联想笔记本电脑怎么U盘启动 开机快捷键U盘启动操作步骤[多图]
教程之家
操作系统
联想笔记本电脑怎么用U盘启动进PE?联想笔记本电脑如何通过U盘启动装系统呢?不同的电脑品牌,方法不一定相同,下面给大家介绍联想笔记本电脑U盘启动的操作步骤。
联想品牌笔记本电脑U盘启动快捷键是:F12
操作步骤:
首先将已经使用教程之家U盘启动盘制作工具制作好的U盘插入电脑主机USB插口(建议将U盘插在主机箱后置的USB插口处,因为那样传输的性能比前置的要直接),然后开机!
电脑重启看到开机画面的时候,连续按键盘上的“F12”键,如下图所示:为联想笔记本电脑开机的画面。

当我们连续按下快捷热键F12以后将会进入到一个启动项顺序选择的窗口!
如下图所示:进入后的光标默认选择的选项是第一个“电脑本地系统引导”,可能有些人的默认第一个选项是电脑本地硬盘!

大家看下图,将光标移动选择到的地方显示“USB HDD:Kingston DT 101 G2”(小编写这篇教程的时候使用的u盘)当我们按下快速热键F12的时候显示出来的选项中就包含有小编用教程之家制作好启动盘的U盘。

选择好以后只需要按下回车键“Enter”即可进入u启动主界面!如下图所示:
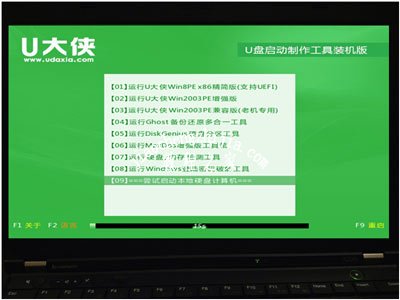
![笔记本安装win7系统步骤[多图]](https://img.jiaochengzhijia.com/uploadfile/2023/0330/20230330024507811.png@crop@160x90.png)
![如何给电脑重装系统win7[多图]](https://img.jiaochengzhijia.com/uploadfile/2023/0329/20230329223506146.png@crop@160x90.png)

![u盘安装win7系统教程图解[多图]](https://img.jiaochengzhijia.com/uploadfile/2023/0322/20230322061558376.png@crop@160x90.png)
![win7在线重装系统教程[多图]](https://img.jiaochengzhijia.com/uploadfile/2023/0322/20230322010628891.png@crop@160x90.png)
![笔记本电脑重装windows11系统教程[多图]](https://img.jiaochengzhijia.com/uploadfile/2022/0109/20220109162058426.png@crop@240x180.png)
![win10复制文件提示“无法将文件夹移到此处”的三种解决方法[多图]](https://img.jiaochengzhijia.com/uploads/allimg/200522/0522062255-0-lp.png@crop@240x180.png)
![win11 c4d安装的教程[多图]](https://img.jiaochengzhijia.com/uploadfile/2022/0328/20220328161925855.png@crop@240x180.png)
![鸿蒙系统怎么识别文字鸿蒙系统识别文字教程[多图]](https://img.jiaochengzhijia.com/uploadfile/2021/0722/20210722084130140.png@crop@240x180.png)