Photoshop怎么安装插件 PS滤镜插件的安装教程[多图]
教程之家
操作系统
美图秀秀之所以强大主要是因为有滤镜,其实PS也是有很多滤镜的,但是需要自己手动安装这些滤镜插件,不管你的PS技术有多好,对于某些图片的处理,使用滤镜插件能够提高效率,同样的效果花费时间更少,下面给大家介绍PS安装插件的方法。
安装方法:
注:下文展示的这款插件的名称为是 Nik Collection 7合1
1、下载 Nik Collection 7合1 插件之后解压该压缩包。

2、解压后打开该文件夹,右键“nik安装程序.exe”以管理员身份运行。
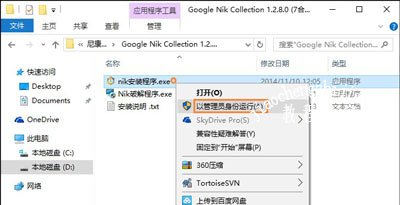
3、之后加载会出现百分比界面,几秒后不见,弹出以下对话框,我们选择“简体中文”→“OK”。
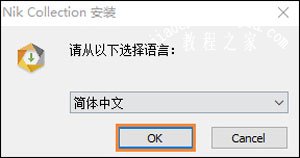
4、然后直接点击“下一步”。
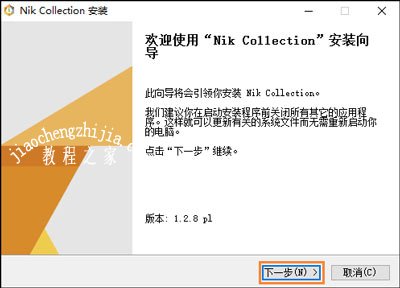
5、设置Nik Collection程序的安装位置(非PS安装位置),可自由设置,之后点击“下一步”。
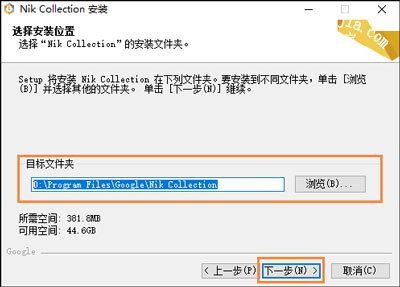
6、然后在界面中点击左侧下方的“+”号,选定PS安装路径下的Plug-ins文件夹,就会在左侧上方出现“Photoshop Custom”应用,我们点击TA,之后按下右下角的“安装”。
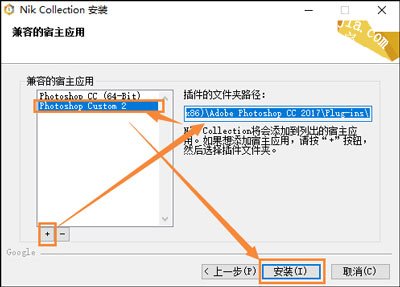
7、之后该程序会自动安装插件,我们耐心等候,知道完成即可。
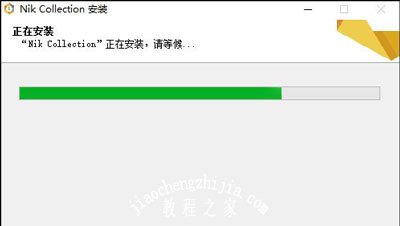
8、完成后,如果该插件需要激活,可使用破解工具破解一下。
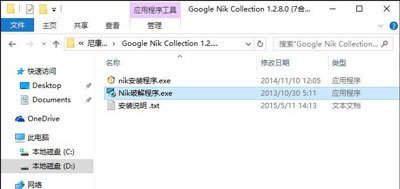
其他PS教程推荐:
怎么制作印章 Photoshop软件制作印章的方法
Photoshop运行卡顿怎么办 优化PS软件的方法
Photoshop运行时提示暂存盘已满的解决方法
![笔记本安装win7系统步骤[多图]](https://img.jiaochengzhijia.com/uploadfile/2023/0330/20230330024507811.png@crop@160x90.png)
![如何给电脑重装系统win7[多图]](https://img.jiaochengzhijia.com/uploadfile/2023/0329/20230329223506146.png@crop@160x90.png)

![u盘安装win7系统教程图解[多图]](https://img.jiaochengzhijia.com/uploadfile/2023/0322/20230322061558376.png@crop@160x90.png)
![win7在线重装系统教程[多图]](https://img.jiaochengzhijia.com/uploadfile/2023/0322/20230322010628891.png@crop@160x90.png)
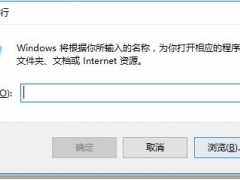
![xp系统升级win7系统的方法[多图]](https://img.jiaochengzhijia.com/uploadfile/2022/0917/20220917102057949.png@crop@240x180.png)
![电脑升级win11黑屏了怎么办[多图]](https://img.jiaochengzhijia.com/uploadfile/2022/0409/20220409094315905.png@crop@240x180.png)
