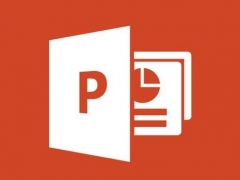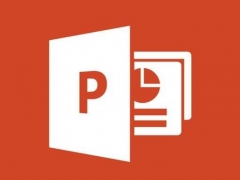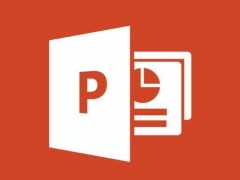PPT怎么把图片嵌入图形中 这个步骤要学一学
教程之家
PPT
很多小伙伴看到一些PPT中会出现图形中放入图片的情况,而且是那种将图片分成若干图块的效果,那么这种类似蒙板的效果是怎么制作的的,其实很简单,下面就来教教大家不用PS在PPT中图片嵌入图形中。
首先我们在PPT页面中插入图形,我们这里以矩形为例子,插入后排版调整位置和大小。
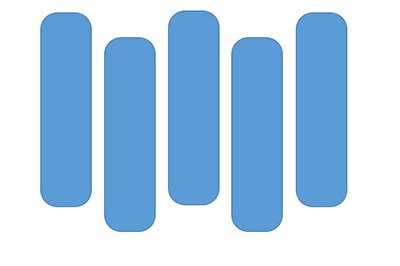
接着在PPT中导入你喜欢的图片,并将图片CTRL+X剪切。

然后CTRL+G将页面中的插入图形进行组合,右键设置对象和格式,在填充中选择【图片或纹理填充】,插入图片来自于剪贴板。
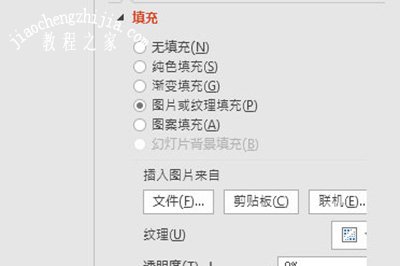
如此操作后你刚才插入的图片就嵌入到图形当中啦,是不是非常的简单呢。
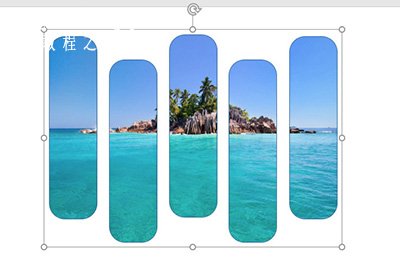
以上就是PPT把图片嵌入图形中的全部操作方法了,图形的效果可以根据你自己的喜好来插入,当然了重要的操作就在于记得组合图形哦。