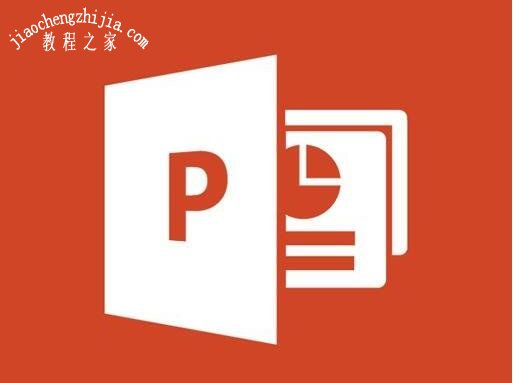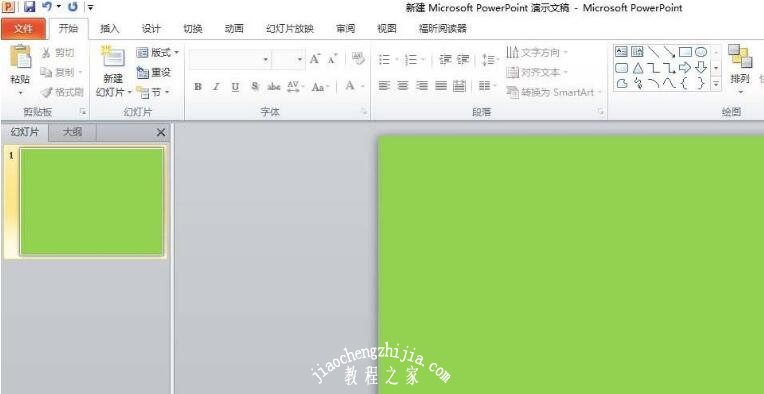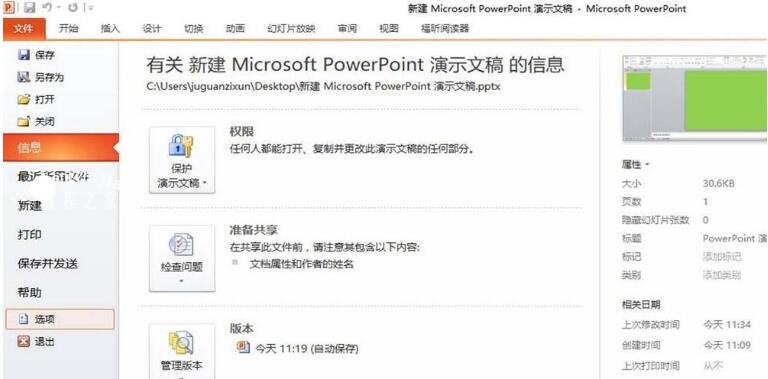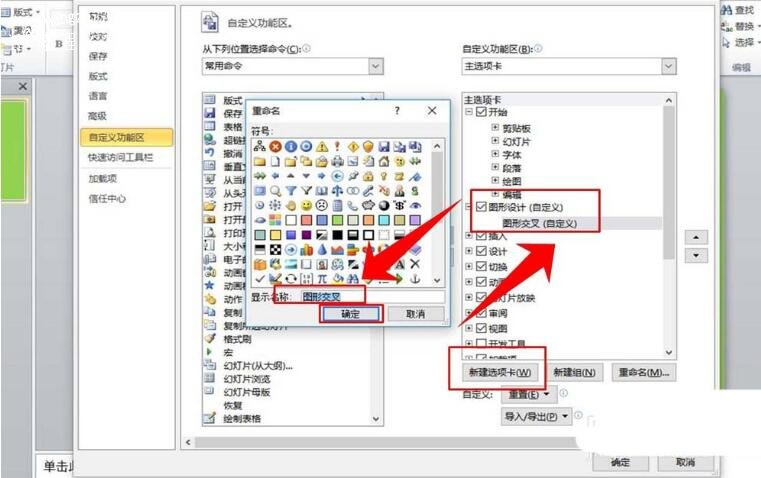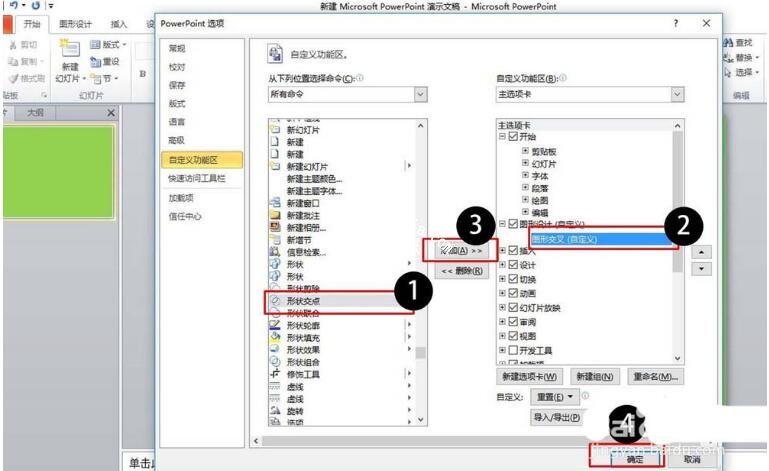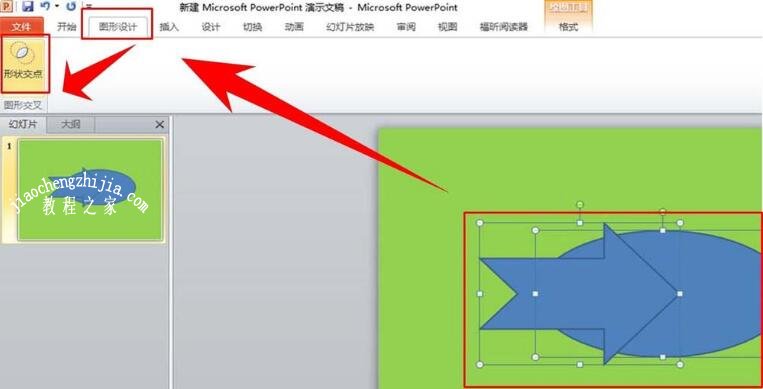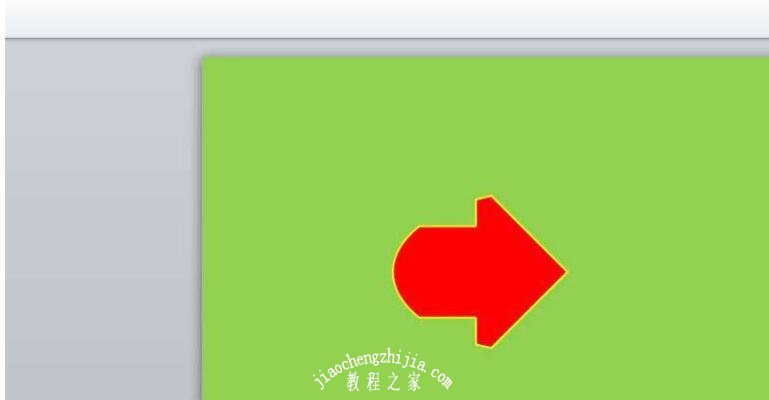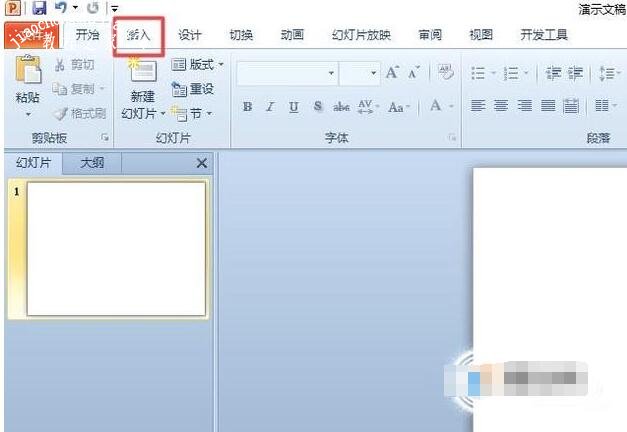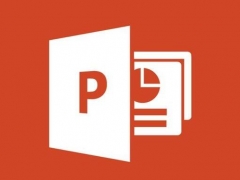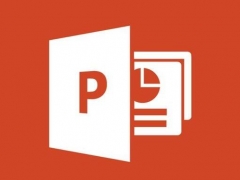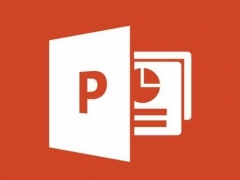PPT两个图片合并怎么只留交叉部分 PPT图片合并保留交叉位置的方法
教程之家
PPT
当我们使用PPT办公时,有时候需要处理一些图片,将两张图片合并只留下交叉位置,然后将其他部位摘除,大家知道怎么操作吗?不会其实也很正常,下面为大家带来详细教程,不会操作的朋友可以参照下面的步骤多练习几次就可以学会了。
PPT合成图片保留交叉位置的方法
1、新建一个PPT,为了展示效果,小编设置一个PPT背景颜色。
2、在菜单栏中找到【文件】并点击,选择位于下方的【选项】
3、选择【自定义功能区】,然后在页面右下方选择【新建选项卡】,然后在新建选项卡上点击鼠标右键,进行重命名(案例中将重命名为图形设计),然后再对新建选项卡下方的新建组进行重命名(案例中将其重命名为图形交叉)。
4、点击位于窗口左上方的下拉箭头,在下拉列表中选择所有命令。
5、拉动左侧的滚动条,找到【形状交点】并选中。然后再选中刚才的新建组——图形交叉,最后点击中间的添加-【确定】,则命令添加成功。
6、然后选择菜单栏中的【插入】,选择两个图形(如图所示),让两个图形叠加相交。
7、同时选中两个图形,然后在菜单中选择【图形设计】(刚才新建的选项卡),然后点击【形状交点】。
8、图形生成,生成的图形为两个图形交叉的公共部分,然后进行美化处理。
怎么将两张图片合并成一张
首先,我们打开我们电脑上面的ppt,然后我们点击插入;
之后我们点击图片;
然后我们点击选中两张图片,之后我们点击插入;
然后我们适当的调整一下两张图片的位置,之后我们点击组合,弹出的界面,我们点击组合;
之后我们就将两张图片合并成一张图片了。
关于PPT图片合并保留交叉位置的方法就分享完了,希望可以给大家带来帮助,如果你还想了解更多关于PPT的使用技巧,可以进入教程之家网学习下。
相关内容推荐: