PPT怎么制作翻书效果 幻灯片翻页动画的制作方法教程[多图]
如何在PPT中制作翻书的效果呢?有些用户看到一些PPT模板有非常漂亮的翻书动画,下面就给大家分享下PPT制作翻页动画的方法。
解决方法:
1、先打开PPT,然后用矩形工具左侧画一个矩形,选中复制后再粘贴放置在刚才矩形的右侧。

2、选中右边矩形,点击选择自定义动画,然后依次选择“添加效果→退出→其他效果→层叠”。
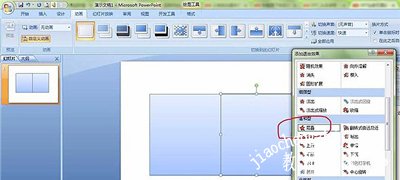
3、然后设置层叠的效果,把“方向”改为“到左侧”。

4、再选中左侧矩形,然后依次单击“添加效果→进入→其他效果→伸展”。
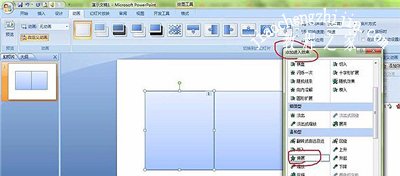
5、然后设置伸展的效果,将“开始”设置为“之后”,把“方向”改为“自右侧”。

6、在自定义动画窗格内选中两个动画,单击其中一个下拉菜单,选择“计时→触发器”里的“矩形3”,这个矩形就是右侧的矩形。
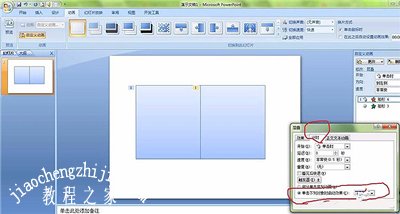
7、接下来往回做翻的效果。先选中左侧矩形,依次单击“添加效果→退出→层叠”,把“方向”变为“到右侧”。

8、然后选中右侧矩形,接下来依次单击“添加效果→进入→伸展”,把“开始”设置为“之后”,把“方向”改为“自左侧”。
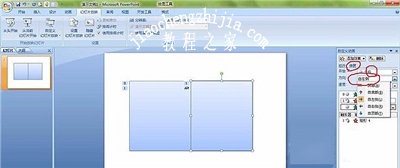
9、在自定义动画窗格内选中两个动画,单击其中一个下拉菜单,选择“计时→触发器”里的“矩形3“这个矩形就是左侧的矩形”。

10、选中这两个矩形,复制再粘贴3次。

11、依次对右侧的4个矩形从上往下即按1至4的顺序分别右键,在弹出的菜单中选择“叠放次序→置于底层”。
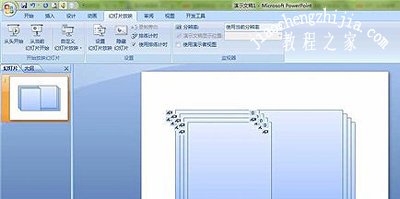
12、除左侧最下面(封底)和右侧最上面的矩形(封面)外,分别双击其他6个矩形,在弹出的“设置自选图形格式”对话框中,切换到“颜色和线条”选项卡,单击“颜色”右边的下拉框,在列表里选择“填充效果”;弹出“填充效果”对话,切换到“图片”选项卡,单击“选择图片”按钮,选择需要的照片插入就可以了。

PPT相关教程推荐:
怎么制作好看的PPT PPT制作技巧分享
PPT怎么嵌入网页 office幻灯片嵌入网页的操作方法
怎么制作好看的PPT呢?具体案例分析制作PPT模板方法
![笔记本安装win7系统步骤[多图]](https://img.jiaochengzhijia.com/uploadfile/2023/0330/20230330024507811.png@crop@160x90.png)
![如何给电脑重装系统win7[多图]](https://img.jiaochengzhijia.com/uploadfile/2023/0329/20230329223506146.png@crop@160x90.png)

![u盘安装win7系统教程图解[多图]](https://img.jiaochengzhijia.com/uploadfile/2023/0322/20230322061558376.png@crop@160x90.png)
![win7在线重装系统教程[多图]](https://img.jiaochengzhijia.com/uploadfile/2023/0322/20230322010628891.png@crop@160x90.png)
![华硕破晓7怎么自己装win7系统[多图]](https://img.jiaochengzhijia.com/uploadfile/2022/0323/20220323231632383.png@crop@240x180.png)
![win10电脑安装KB4531955失败如何解决[多图]](https://img.jiaochengzhijia.com/uploads/allimg/200501/15430A2Y-0-lp.png@crop@240x180.png)
![华硕笔记本如何重装系统win11[多图]](https://img.jiaochengzhijia.com/uploadfile/2022/0908/20220908182326185.jpg@crop@240x180.jpg)
![win11资源管理器一直重启怎么办 win11资源管理器一直重启的解决方法[多图]](https://img.jiaochengzhijia.com/uploadfile/2021/0818/20210818235150550.jpg@crop@240x180.jpg)