win7系统安装iis的步骤教程 win7为什么安装iis
很多朋友现在应该已经习惯了win7系统了,iis是系统中的重要组建,iis代表着你能否发布网页,很多朋友不知道iis指的是什么,它是Internet Information Services的缩写,那么怎么去安装和设置呢?下面可以看看小编为大家带来的教程。
我们在日常的生活当中经常都会遇到各种各样的问题,但是尽管如此,我们依然还是得尽自己最大的能力去将问题给解决掉。今天小编就来给你们说说win7系统安装iis的方法。好让你们知道win7要如何安装iis。
1、进入Windows 7的 控制面板-》程序和功能-》选择左上角的 打开或关闭Windows功能;
2、现在出现了安装Windows功能的选项菜单,注意选择的项目,我们需要手动选择需要的功能,下面这张图片把需要安装的服务都已经选择了,大家可以按照图片勾选功能;
3、安装完成后,再次进入 控制面板-》管理工具;双击 Internet信息服务(IIS)管理器 选项,进入IIS设置;
4、双击后就进入到如下图的IIS7控制面板(下图被涂黑的部分是你电脑的主机名);
5、选择 Default Web Site,并双击 ASP 的选项;
6、设置ASP的父路径:IIS7中ASP 父路径 默认是没有启用的,要 开启父路径,必须把“启用父路径”设为 True;
7、高级设置配置IIS7的站点: 点击右测的 “高级设置” 选项,可以设置网站的目录(本人建议物理路径为默认的不要改动);
8、点击高级设置后弹出如下图窗口;
注意:这第七步可以跳过不设置,另外如果上图的物理路径改动了可能会弹出窗口提示安装不成功
9、网站绑定:点击“Internet信息服务(IIS)管理器”面板 右上角的 “绑定。。。” 设置网站的 端口 。在编辑中把端口号改为8081;也可以点击“添加”弹出一个添加窗口,在这窗口中只要填下端口号就行,其它可以不填;
10、设置网站的默认文档:点击“Internet信息服务(IIS)管理器” 中的“ 默认文档 ”;
11、点击后如下图所示:然后在右测点击“添加” 添加一个默认文档(index.asp),在弹出窗口中填写文档的名称(index.asp)。
以上内容便是win7系统安装iis的步骤教程了,还不懂的朋友们可以多看几次,希望大家可以多多的关注教程之家,后面会有更多相关教程和攻略带给大家。
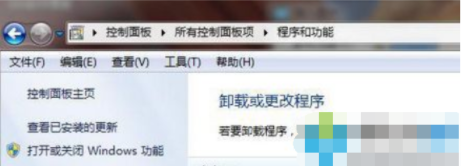
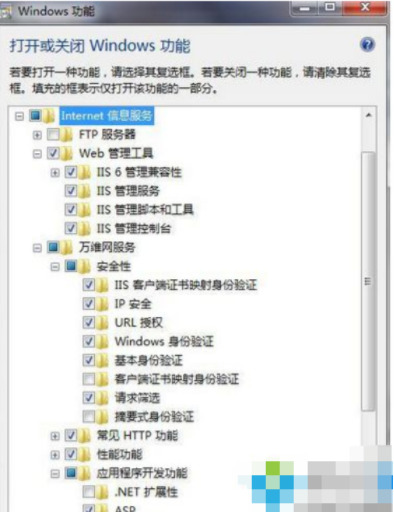
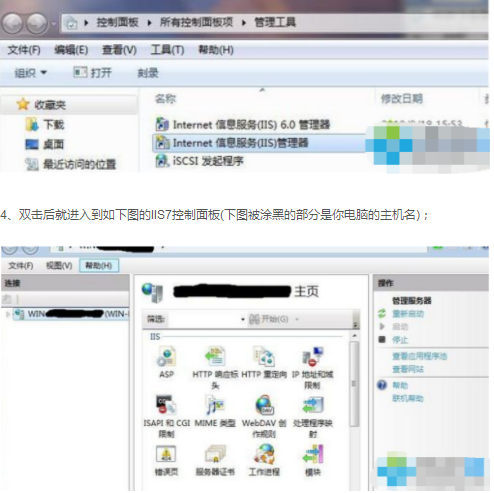
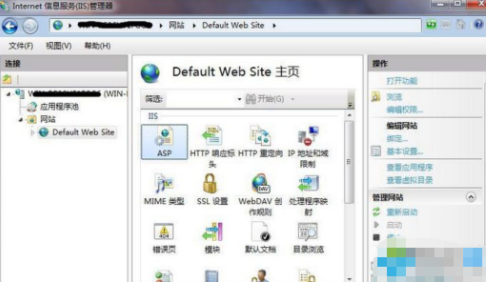
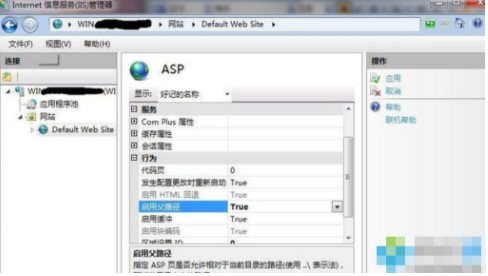
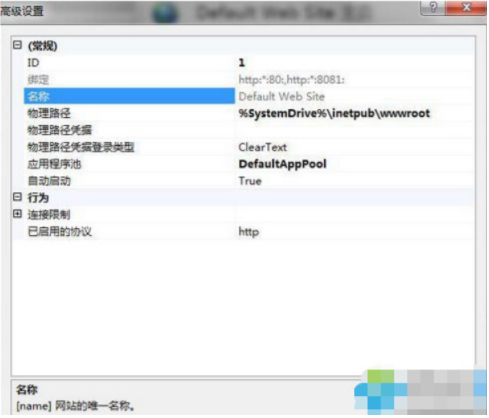

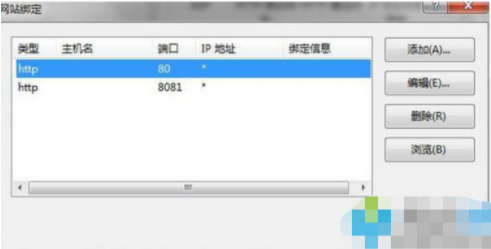
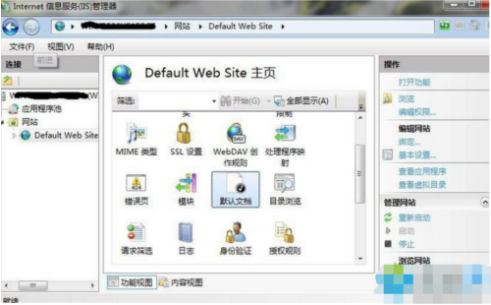
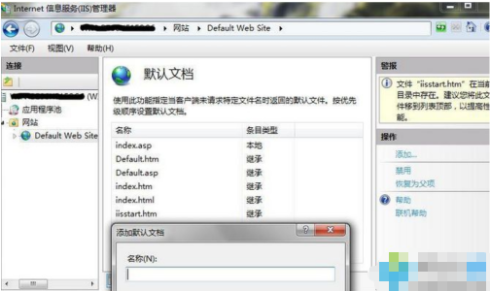
![笔记本安装win7系统步骤[多图]](https://img.jiaochengzhijia.com/uploadfile/2023/0330/20230330024507811.png@crop@160x90.png)
![如何给电脑重装系统win7[多图]](https://img.jiaochengzhijia.com/uploadfile/2023/0329/20230329223506146.png@crop@160x90.png)

![u盘安装win7系统教程图解[多图]](https://img.jiaochengzhijia.com/uploadfile/2023/0322/20230322061558376.png@crop@160x90.png)
![win7在线重装系统教程[多图]](https://img.jiaochengzhijia.com/uploadfile/2023/0322/20230322010628891.png@crop@160x90.png)
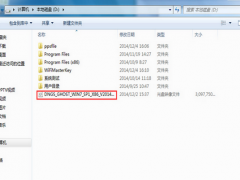
![win7使用关键词查找文件的操作方法[多图]](https://img.jiaochengzhijia.com/uploads/allimg/200430/1T1053448-0-lp.jpg@crop@240x180.jpg)
![u盘启动盘制作win7系统教程[多图]](https://img.jiaochengzhijia.com/uploadfile/2022/1020/20221020201546126.png@crop@240x180.png)
![图文演示小白winpe安装win7系统教程[多图]](https://img.jiaochengzhijia.com/uploadfile/2022/0424/20220424174246742.jpg@crop@240x180.jpg)