图文演示小白winpe安装win7系统教程[多图]
教程之家
Win7
有小伙伴想要重装win7系统,但是自己的电脑出现故障没法进入系统,不知道u盘pe如何安装win7系统。今天小编就给大家演示下通过咔咔装机重装系统工具制作小白winpe安装win7系统教程。
具体步骤如下:
1、在一台可用的电脑上下载安装咔咔装机一键重装系统工具并打开,关闭电脑的杀毒软件,选择u盘重装模式,点击开始制作。
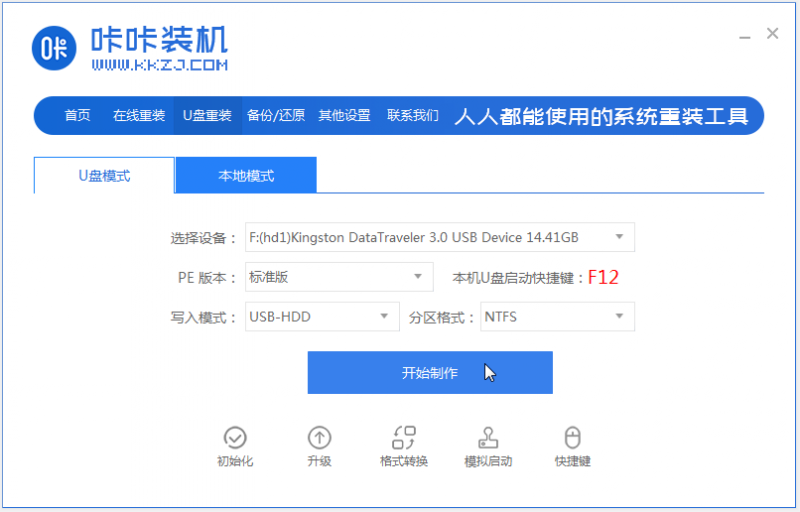
2、选择需要安装的win7系统,点击开始制作。
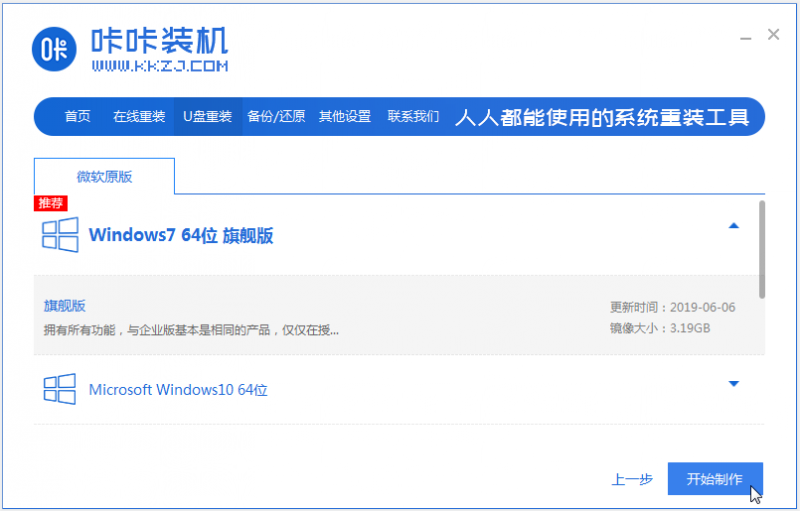
3、等待启动u盘制作完成后,可以先预览对应电脑的启动热键,然后拔出u盘退出。
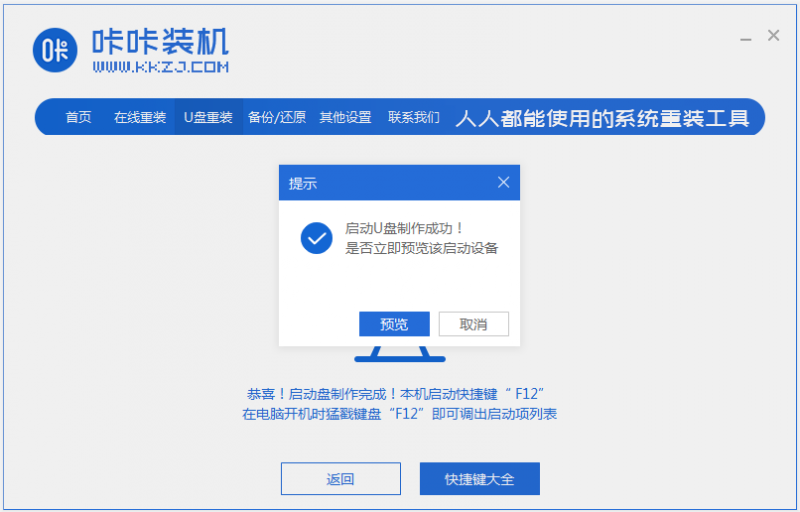
4、将u盘插入到需要重装的电脑上,开机不断按启动热键进入快速启动项,选择u盘启动项回车进入pe选择界面,选择01项pe系统进入。

5、在pe内,打开咔咔装机工具选择win7系统安装到c盘。
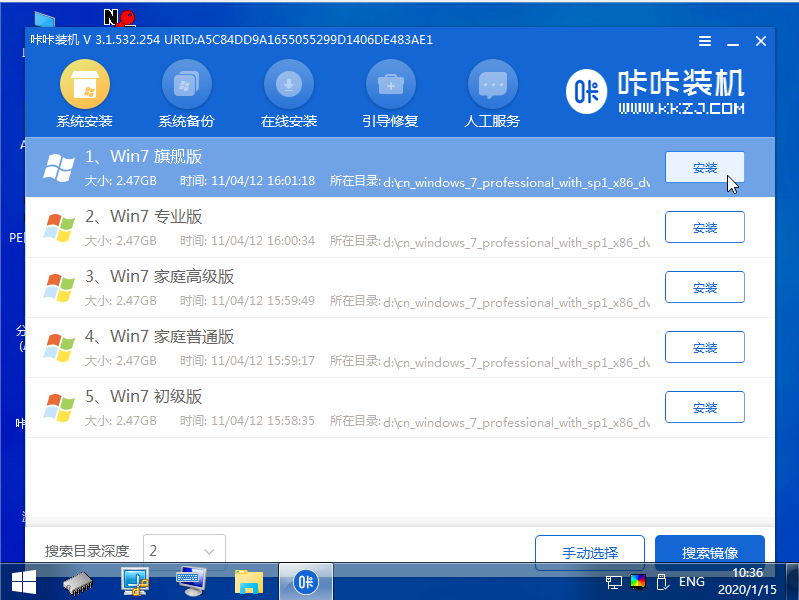
6、等待提示安装完成后,选择立即重启。

7、耐心等待,直到进入到win7系统桌面即表示安装完成。

以上便是通过咔咔装机重装系统工具制作小白winpe安装win7系统教程,希望能帮到大家。
![笔记本安装win7系统步骤[多图]](https://img.jiaochengzhijia.com/uploadfile/2023/0330/20230330024507811.png@crop@160x90.png)
![如何给电脑重装系统win7[多图]](https://img.jiaochengzhijia.com/uploadfile/2023/0329/20230329223506146.png@crop@160x90.png)

![u盘安装win7系统教程图解[多图]](https://img.jiaochengzhijia.com/uploadfile/2023/0322/20230322061558376.png@crop@160x90.png)
![win7在线重装系统教程[多图]](https://img.jiaochengzhijia.com/uploadfile/2023/0322/20230322010628891.png@crop@160x90.png)
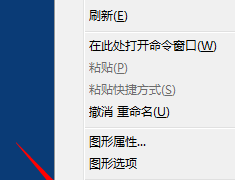
![win7系统图标异常怎么办 解决win7图标异常的两种方法[多图]](https://img.jiaochengzhijia.com/uploads/allimg/200429/1346044305-0-lp.png@crop@240x180.png)
![怎么样重装系统win7步骤方法[多图]](https://img.jiaochengzhijia.com/uploadfile/2022/1021/20221021150116251.png@crop@240x180.png)
![台式机win7系统还原失败原因以及解决方法[多图]](https://img.jiaochengzhijia.com/uploadfile/2022/0404/20220404152715981.png@crop@240x180.png)