Win7系统IIS7.0正确安装方法分享
教程之家
Win7
今天小编为大家带来一篇Win7系统下IIS7的详细安装配置图文教程,需要的朋友可以看看!
Win7系统下IIS7安装方法:
1.通过用户界面安装 1.单击“开始”/“控制面板”/“程序”,选择“打开或关闭Windows功能”
2.在Windows 功能对话框中,选中“Internet信息服务”
3.单击“确定”,这时Windows Vista就会启动IIS的安装过程;
注意:如果你用上述步骤安装,得到的是默认的安装,也就是最少的功能。如果你需要额外的IIS功能,如应用程序开发功能或者Web管理工具,就要在Windows功能对话框中,保证选中这些功能的相关复选框。
一、安装IIS。打开控制面板,单击“程序与功能”
二、点击左侧“打开或关闭Windows功能”
三、找到“Internet 信息服务”,按照下图打勾;
四、安装完成后,在控制面板里面,单击“管理工具”
五、双击“Internet 信息服务(IIS)管理器”,进入IIS界面:


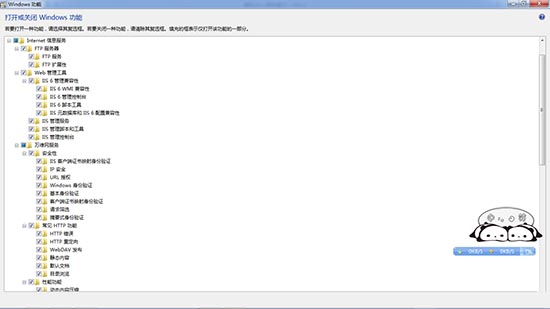
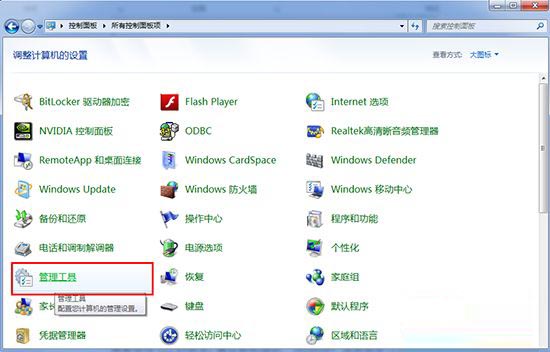
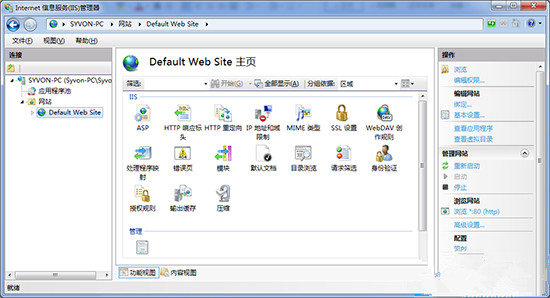
![笔记本安装win7系统步骤[多图]](https://img.jiaochengzhijia.com/uploadfile/2023/0330/20230330024507811.png@crop@160x90.png)
![如何给电脑重装系统win7[多图]](https://img.jiaochengzhijia.com/uploadfile/2023/0329/20230329223506146.png@crop@160x90.png)

![u盘安装win7系统教程图解[多图]](https://img.jiaochengzhijia.com/uploadfile/2023/0322/20230322061558376.png@crop@160x90.png)
![win7在线重装系统教程[多图]](https://img.jiaochengzhijia.com/uploadfile/2023/0322/20230322010628891.png@crop@160x90.png)

![怎么把win7桌面文件路径改到d盘[多图]](https://img.jiaochengzhijia.com/uploadfile/2022/0926/20220926043104712.jpeg@crop@240x180.jpeg)
![lenovo台式电脑怎么重装win7系统的教程[多图]](https://img.jiaochengzhijia.com/uploadfile/2022/0916/20220916201551514.png@crop@240x180.png)
![新手重装系统win11的步骤教程[多图]](https://img.jiaochengzhijia.com/uploadfile/2021/1218/20211218140127721.png@crop@240x180.png)