win7如何显示隐藏文件?[多图]
教程之家
操作系统
?为了确保电脑系统的安全,一些系统相关的重要文件和设置都会处于隐藏模式。当你想找到某个文件夹进行简单的复制粘贴时,并没有找到那个文件夹。那么就有可能被系统自动隐藏起来了。这时候,如果我们要进行相应的操作,就需要先设置显示隐藏文件。下面就来看一下隐藏文件的一些相关知识吧!

1、首先,在电脑搜索框中输入“控制面板”并打开

2、在控制面板中,将查看方式修改为“大图标”
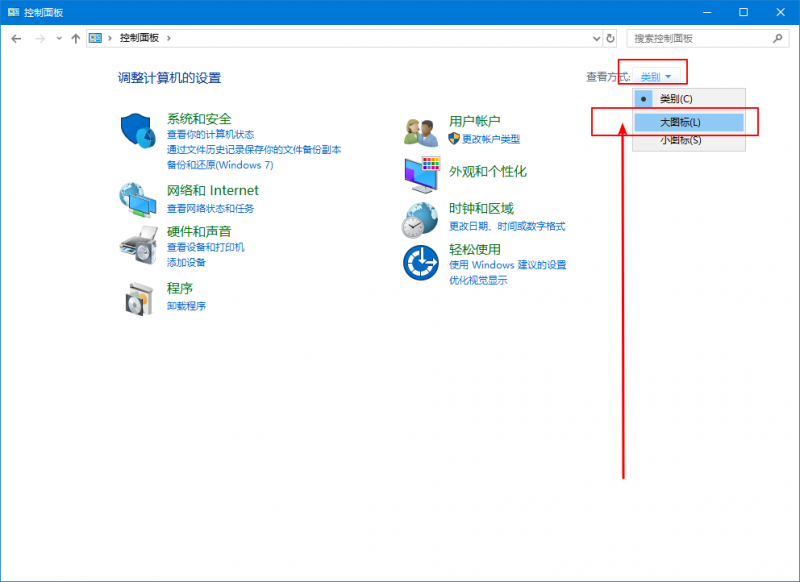
3、然后,在控制面板中找到“文件资源管理器选项”并点击打开
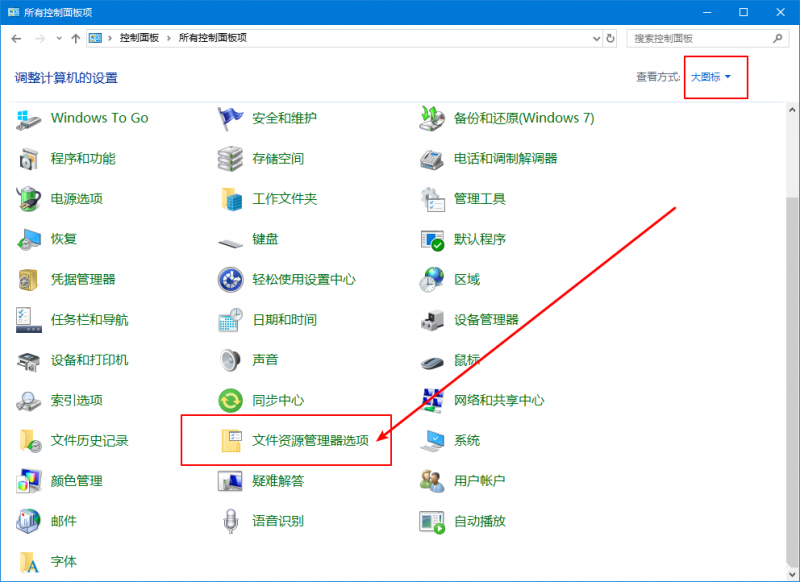
4、在文件资源管理器选项页面中,我们先点击切换至“查看”选项卡,准备查看“高级设置”框
5、在高级设置框内,找到并选择“显示隐藏的文件、文件夹和驱动器”,最后点击“确定”即可

1、 首先,双击进入“计算机”
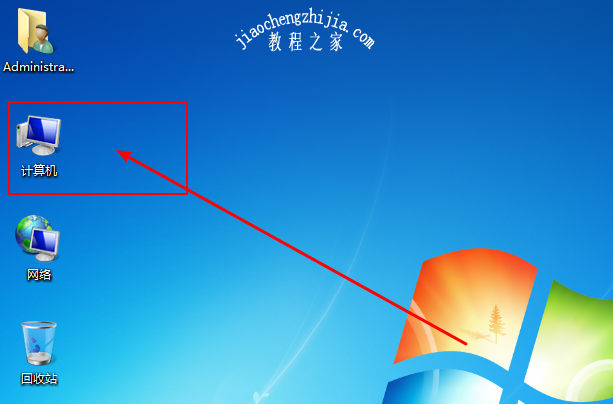
2、 然后,点击页面左上角的“组织”,并选择打开“文件夹和搜索选项”
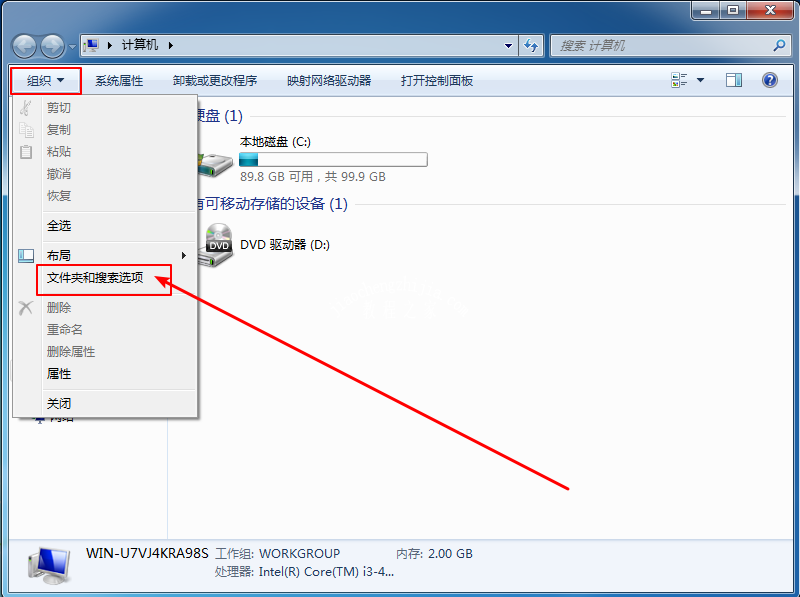
3、 随后,会弹出文件夹选项,这个时候,我们就需要先点击并切换至“查看”选项卡页面
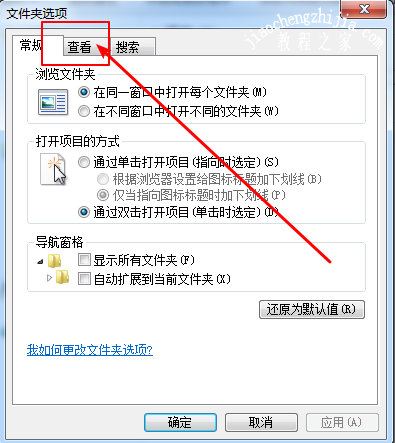
4、 在查看页面中,我们需要在高级设置框中,找到并选择“显示隐藏的文件、文件夹和驱动器”

5、 确认选择,点击“确定”后,即可看到电脑上的隐藏文件夹了
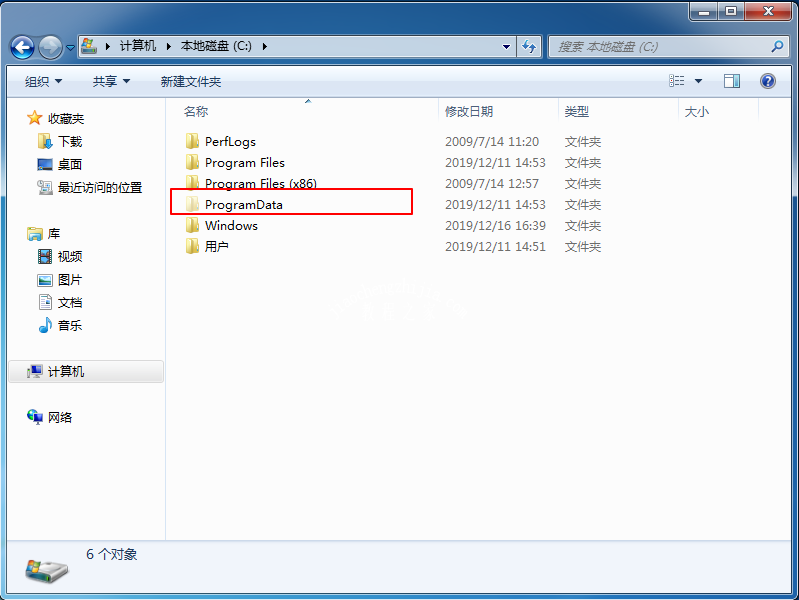
?以上就是win7系统显示隐藏文件夹的设置方法了,不管你使用哪一种方法,在设置隐藏文件显示之后,尽快处理好需要复制或设置的文件,最后要重新这些文件夹隐藏起来,避免后面进行其他设置的时候,出现错误的操作。
![笔记本安装win7系统步骤[多图]](https://img.jiaochengzhijia.com/uploadfile/2023/0330/20230330024507811.png@crop@160x90.png)
![如何给电脑重装系统win7[多图]](https://img.jiaochengzhijia.com/uploadfile/2023/0329/20230329223506146.png@crop@160x90.png)

![u盘安装win7系统教程图解[多图]](https://img.jiaochengzhijia.com/uploadfile/2023/0322/20230322061558376.png@crop@160x90.png)
![win7在线重装系统教程[多图]](https://img.jiaochengzhijia.com/uploadfile/2023/0322/20230322010628891.png@crop@160x90.png)
![小白一键重装系统下载win11教程[多图]](https://img.jiaochengzhijia.com/uploadfile/2021/1129/20211129203350457.jpg@crop@240x180.jpg)
![win7专业版怎么下载的步骤教程_小白官网[多图]](https://img.jiaochengzhijia.com/uploadfile/2022/0916/20220916150059357.jpg@crop@240x180.jpg)

![电脑最好用的浏览器是什么 电脑最好用的浏览器排行榜[多图]](https://img.jiaochengzhijia.com/uploadfile/2021/0901/20210901140332614.jpg@crop@240x180.jpg)