小编教你win7如何隐藏文件夹
教程之家
Win7
你知道怎么让电脑的文件隐藏和显示出来吗?不常用的文件但又不能删去,是不是把它隐藏起来,这样文件夹的东西看上去就没这么多,也没这么乱,是不是觉得这样子很不错呢,今天小编将教给大家win7如何隐藏文件夹的小技巧,希望可以帮到大家。
有些个人比较重要的文件要保留在电脑文件上,但又怕被人看见,此时若是可以将文件夹隐藏起来,可就方便多了,那win7如何隐藏文件夹,想必有不少的朋友想知道吧,今天将分享win7如何隐藏文件夹的教程给大家,希望可以帮助到大家。
如何隐藏文件夹
打开你所要隐藏的重要文件,鼠标右键选择属性属性
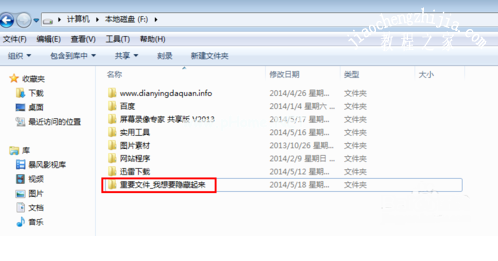
隐藏文件(图1)
在属性框内,点击【隐藏】,并点【应用】确认
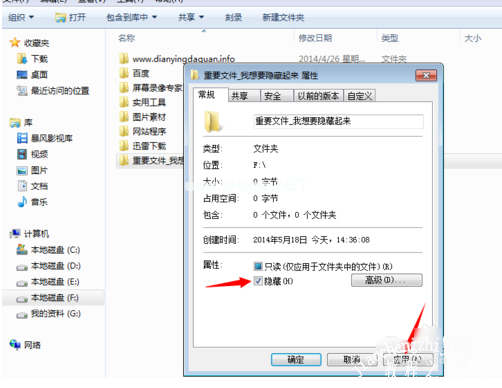
隐藏文件(图2)
此时你会发现,刚刚那个重要文件已经“不见了”。那要如何找到呢?
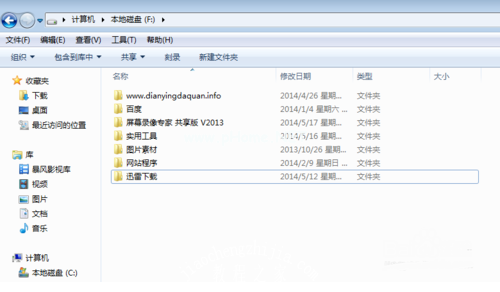
隐藏文件(图3)
我们仍然在此文件窗口左键点击【工具】选择【文件夹选项】
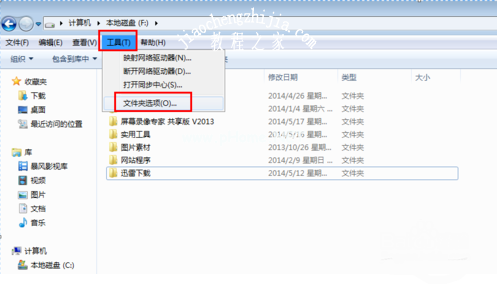
隐藏文件(图4)
点击【查看】,可以看到现在是勾选【不显示隐藏文件、文件夹或驱动器】,我们要显示出文件就勾选【显示隐藏文件、文件夹或驱动器】
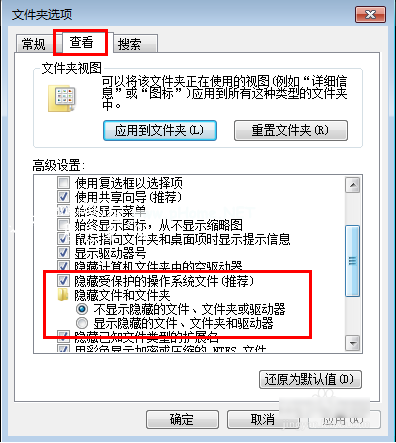
隐藏文件(图5)
选好后,点击【应用】
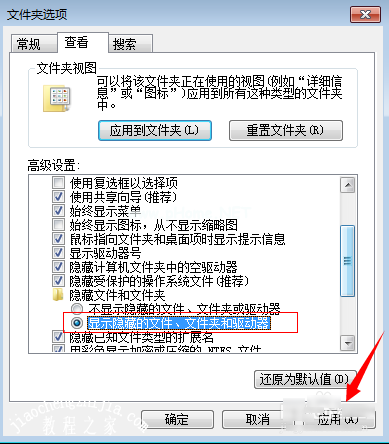
隐藏文件(图6)
我们可以看到文件夹上那个隐藏的文件有显像出来了,
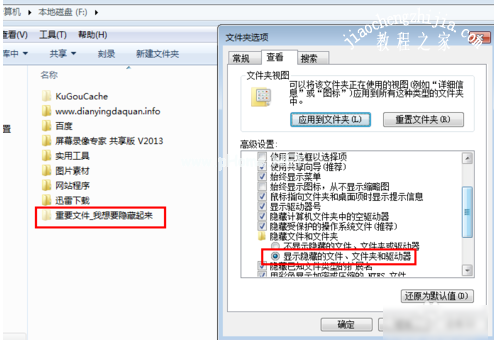
隐藏文件(图7)
再次点击不显像,文件就又隐藏起来了
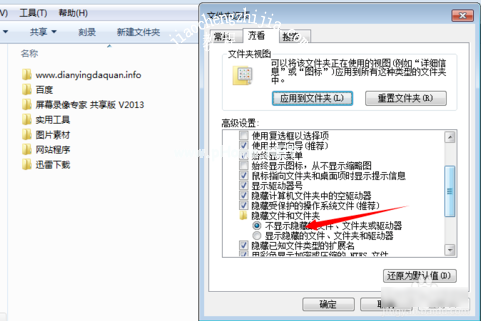
隐藏文件(图8)
![笔记本安装win7系统步骤[多图]](https://img.jiaochengzhijia.com/uploadfile/2023/0330/20230330024507811.png@crop@160x90.png)
![如何给电脑重装系统win7[多图]](https://img.jiaochengzhijia.com/uploadfile/2023/0329/20230329223506146.png@crop@160x90.png)

![u盘安装win7系统教程图解[多图]](https://img.jiaochengzhijia.com/uploadfile/2023/0322/20230322061558376.png@crop@160x90.png)
![win7在线重装系统教程[多图]](https://img.jiaochengzhijia.com/uploadfile/2023/0322/20230322010628891.png@crop@160x90.png)
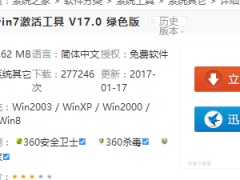
![win7系统电脑锁屏快捷键如何设置[多图]](https://img.jiaochengzhijia.com/uploadfile/2022/0901/20220901172121713.png@crop@240x180.png)
![怎么一键重装系统win7[多图]](https://img.jiaochengzhijia.com/uploadfile/2023/0316/20230316124054297.jpg@crop@240x180.jpg)
![新购买的 i5 7500cpu可以装win7吗?[多图]](https://img.jiaochengzhijia.com/uploadfile/2022/0323/20220323142032610.png@crop@240x180.png)