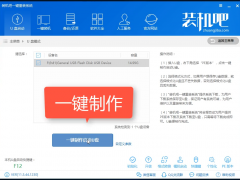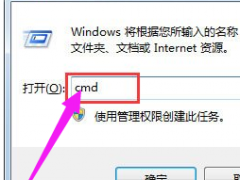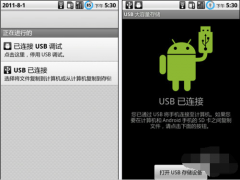如何打开隐藏文件夹,小编教你打开隐藏文件夹的方法
教程之家
Win7
如今电脑也逐渐成为了大家日常生活中最常使用的工具之一。相信大家平常使用时肯定会遇到这样或那样的问题。有用户将一些比较重要或隐私的文件隐藏起来,如果需要使用的时候,该怎么去打开隐藏文件夹呢?下面,小编就来跟大家聊聊打开隐藏文件夹的步骤。
大家在使用电脑存储文件时难免会有一些较为隐私的内容,为了防止我们的重要文件被别人看到或被拷走,将这些文件进行了隐藏处理,此时我们自己该如何打开隐藏文件夹和还原隐藏的文件夹呢,下面,小编就来跟大家分享打开隐藏文件夹的经验。
打开隐藏文件夹的方法
找到我们隐藏文件的盘符,双击打开在打开的对话框内找到工具选项
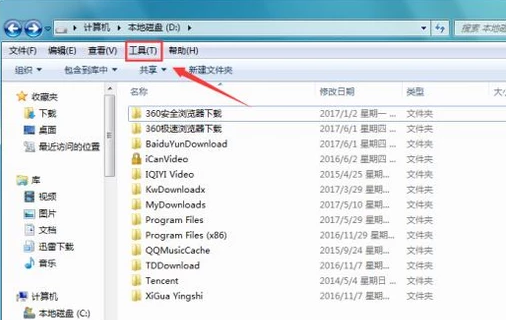
隐藏文件图-1
点击工具选项在其下拉列表里找到文件夹选项

隐藏文件夹图-2
点击文件夹选项,弹出文件夹对话框,在该对话框内找到查看选项
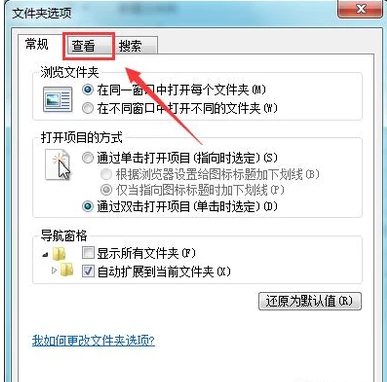
电脑文件夹图-3
点击查看选项,在高级设置里找到显示隐藏的文件、文件夹和驱动器选项
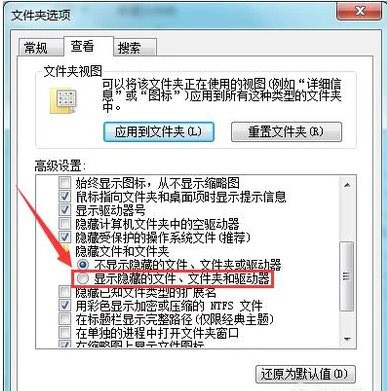
隐藏文件图-4
勾选显示隐藏的文件、文件夹和驱动器选项后,点击确定可以看到隐藏的文件夹就显示出来了
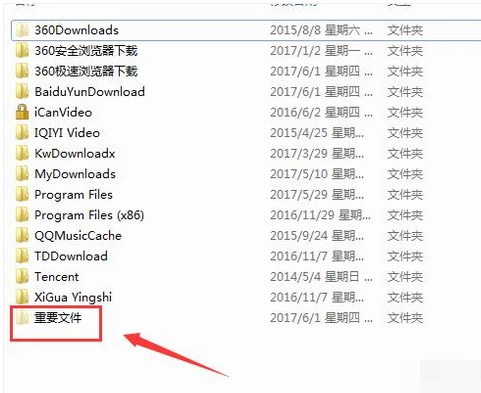
电脑文件夹图-5
此时的文件夹与其他文件夹颜色上是不同的,下面我们看看如何还原该文件夹,在该文件夹上单击鼠标右键,在弹出的右键菜单里找到属性选项
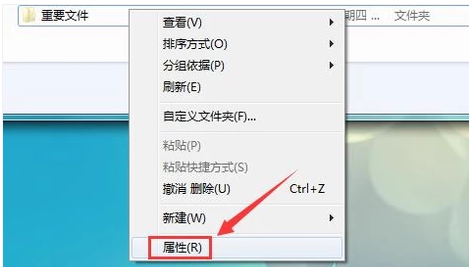
文件夹图-6
点击属性选项,弹出文件夹属性对话框,在该对话框内找到隐藏选项
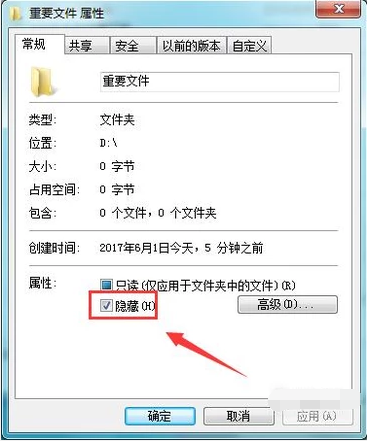
电脑文件夹图-7
将隐藏选项前的勾选去除,点击确定,我们隐藏的文件就恢复过来了
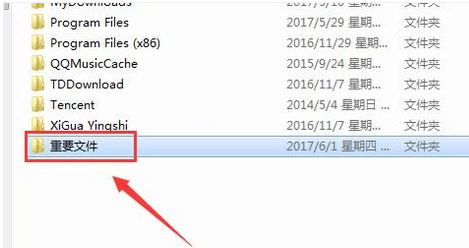
隐藏文件图-8
![笔记本安装win7系统步骤[多图]](https://img.jiaochengzhijia.com/uploadfile/2023/0330/20230330024507811.png@crop@160x90.png)
![如何给电脑重装系统win7[多图]](https://img.jiaochengzhijia.com/uploadfile/2023/0329/20230329223506146.png@crop@160x90.png)

![u盘安装win7系统教程图解[多图]](https://img.jiaochengzhijia.com/uploadfile/2023/0322/20230322061558376.png@crop@160x90.png)
![win7在线重装系统教程[多图]](https://img.jiaochengzhijia.com/uploadfile/2023/0322/20230322010628891.png@crop@160x90.png)
![电脑系统怎么一键重装win7[多图]](https://img.jiaochengzhijia.com/uploadfile/2023/0308/20230308153541410.jpg@crop@240x180.jpg)