电脑系统怎么一键重装win7[多图]
教程之家
Win7
电脑系统怎么一键重装win7呢?相信朋友们都知道现在有很多一键重装系统工具来帮我们重装系统,都十分方便好用,下面小编就利用系统软件给大家演示如何一键重装win7,我们继续看下去吧。
工具/原料:
系统版本:windows7系统
品牌版本:联想ThinkPad
版本/类型:系统
方法/步骤:
1、在电脑上安装系统,打开软件之后选择windows7 32位 旗舰版,点击安装。

2、等待软件安装系统。

3、环境部署完成后我们点击重启电脑。

4、进入选择系统界面选择第二个选项“XiaoBai PE-MSDN Online Install Mode”。

5、重启后继续安装系统,要耐心等待哦。
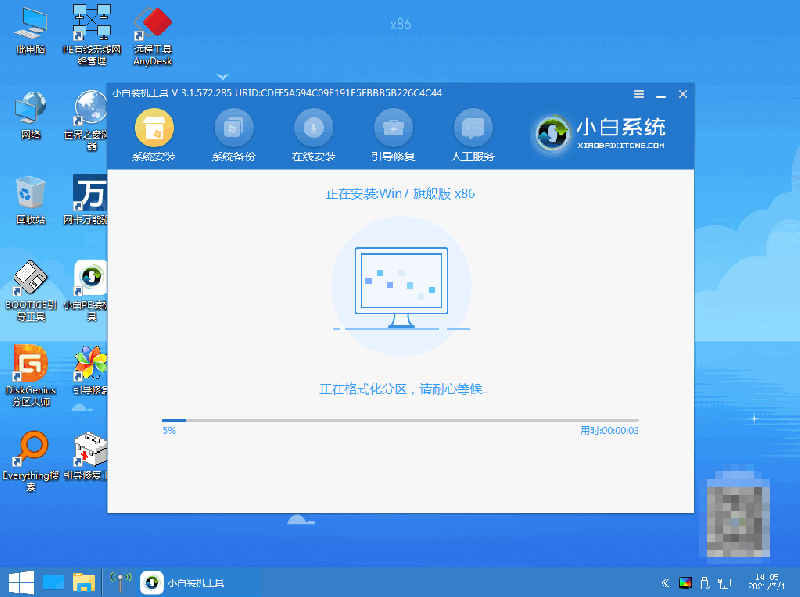
6、当引导修复工具弹窗弹出时默认修复C软件之后选择windows7 32位 旗舰版,点击安装。盘。

7、安装完毕后点击立即重启,再次重启电脑。

8、重启电脑后选择windows7系统进入。

9、进入win7系统菜单win7的重装就完成啦。

总结:
在电脑上搜索安装小白一键重装软件,打开后选择自己需要的版本点击安装;
在安装系统的过程中需要耐心等待;
第一次重启选择第二个选项,第二次启动选择windows7系统即可安装成功。
这样电脑就完成一键重装win7了,是不是很简单呢?你也去试试看吧。
![笔记本安装win7系统步骤[多图]](https://img.jiaochengzhijia.com/uploadfile/2023/0330/20230330024507811.png@crop@160x90.png)
![如何给电脑重装系统win7[多图]](https://img.jiaochengzhijia.com/uploadfile/2023/0329/20230329223506146.png@crop@160x90.png)

![u盘安装win7系统教程图解[多图]](https://img.jiaochengzhijia.com/uploadfile/2023/0322/20230322061558376.png@crop@160x90.png)
![win7在线重装系统教程[多图]](https://img.jiaochengzhijia.com/uploadfile/2023/0322/20230322010628891.png@crop@160x90.png)
![电脑win7重装系统教程步骤图解[多图]](https://img.jiaochengzhijia.com/uploadfile/2022/0913/20220913231136861.png@crop@240x180.png)
![win7系统还原步骤[多图]](https://img.jiaochengzhijia.com/uploadfile/2022/1003/20221003161116427.png@crop@240x180.png)

![windows7重装系统教程[多图]](https://img.jiaochengzhijia.com/uploadfile/2022/1017/20221017223627550.jpg@crop@240x180.jpg)