自己的证件照背景不合适,但是电脑里又没有装PS或其他图片处理工具,怎么办,用着急,用PPT就能帮你快速搞定证件照底色,下面就来教教你操作步骤哦。
首先我们将证件照导入到PPT中。
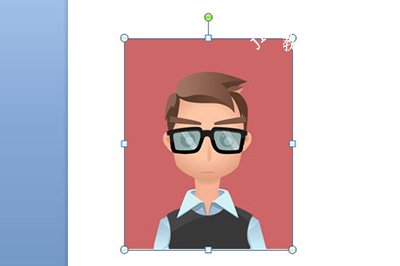
然后点击上方【图片格式】选项栏中的【重新着色】-【设置透明色】。
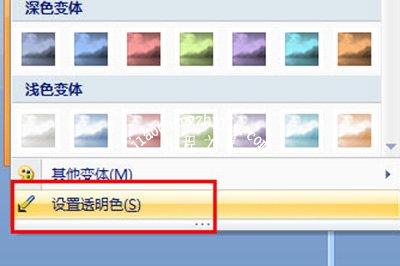
接着鼠标左键我们单击一下背景色,背景就被去除啦。
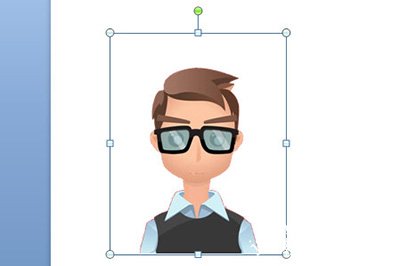
之后我们就可以插入一个矩形,然后填充为你想要的背景色,并将其置于照片的底层。

最后我们选中矩形和照片,右键将其组合,你照片的背景色就改变完毕,如果有需要,则可以复制排版进行批量打印哦。
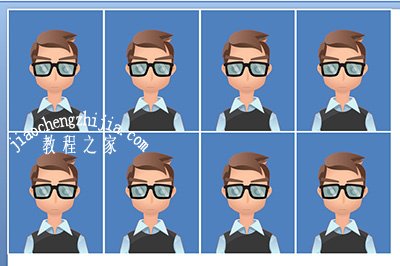
以上就是用PPT来更换照片背景色的方法了,是不是比PS要来的简单许多呢,但是如果想要做到更精细的处理,那么还是得借助PS哦。