怎么一键重装系统,简单而便捷的装机方法![多图]
教程之家
操作系统
有时觉得自己的电脑系统运行起来有些卡顿或者跟不上自己的操作节奏,便想着进行重装系统来解决。但是一些刚接触电脑或者对电脑知识并不了解只知道使用的小伙伴们而言,怎么一键重装系统成了当下的难题。为此,小编今天就来告诉大家怎么一键重装系统
1)由于一键重装系统的目前的形式都是通过在线安装的方式来给用户进行重装系统,前提用户当前的系统是可以正常使用或者能进入系统的。而系统崩溃或者一直蓝屏则建议使用U盘进行重装
2)这里以“重装大师”来安装win7为例,来教大家怎么进行一键重装系统
3)下载该软件,记得下载完成运行时,关闭电脑上的杀软,避免在后续进行重装的过程中导致系统重装失败
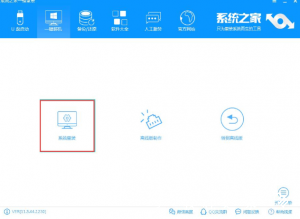
5)之后进入下一步来选择系统,挑选自己中意的系统点击“安装此系统”即可

7)开始下载,静候下载完成

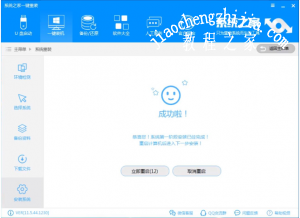



以上便是怎么一键重装系统的有关操作方法啦,
![笔记本安装win7系统步骤[多图]](https://img.jiaochengzhijia.com/uploadfile/2023/0330/20230330024507811.png@crop@160x90.png)
![如何给电脑重装系统win7[多图]](https://img.jiaochengzhijia.com/uploadfile/2023/0329/20230329223506146.png@crop@160x90.png)

![u盘安装win7系统教程图解[多图]](https://img.jiaochengzhijia.com/uploadfile/2023/0322/20230322061558376.png@crop@160x90.png)
![win7在线重装系统教程[多图]](https://img.jiaochengzhijia.com/uploadfile/2023/0322/20230322010628891.png@crop@160x90.png)
![win7旗舰版和专业版的区别有哪些[多图]](https://img.jiaochengzhijia.com/uploadfile/2023/0318/20230318091051673.png@crop@240x180.png)
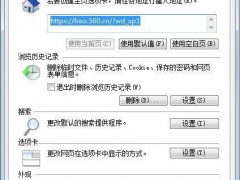
![win7怎么设置个性屏幕保护 win7屏幕保护怎么设置[多图]](https://img.jiaochengzhijia.com/uploads/allimg/200521/223FC1T-0-lp.png@crop@240x180.png)
![联想c4005一体机如何改win7系统[多图]](https://img.jiaochengzhijia.com/uploadfile/2022/0324/20220324105932367.png@crop@240x180.png)