懒人如何一键傻瓜式重装Win10 系统正常联网时不需媒介重装Win10步骤
当你的Win10系统损坏或垃圾多到无法清理影响运行时,可以使用系统自带的还原、重置功能,但是Win10系统自带的还原功能需要早前预先创建还原点,没有还原点就无法使用。重置系统功能会将系统恢复到出厂设置。现在有很多第三方软件,可以一键傻瓜式重装系统,只要你的系统还能正常进入,能够联网,就能一键重装,无需使用U盘等媒介,非常简单方便。常见的第三方一键重装系统软件挺多的,无毒高效,比如小白一键重装系统。你可以在重装时选择Win10或Win7系统。选择后就等它自己下载、安装等,坐等其成。下面来看看使用小白一键重装系统懒人傻瓜式一键重装Win10教程。
一、准备工具
1、正常使用的电脑(需要上网)
2、小白一键重装系统
二、安装思路
1、下载小白一键重装工具
2、按照提示下载系统,接着就是自动化
3、重启后安装系统,大功告成!
三、注意事项
1、请关闭电脑杀毒软件
2、除了系统盘外的磁盘空间必须大于8G
四、最新小白一键重装系统步骤
1、百度搜索“小白一键重装系统”,或者网址输入http://www.xiaobaixitong.com/ 下图所示:
2、打开我们下载好的小白一键重装系统,接着自动检测本地环境,下图:
3、选择要安装的win10系统 专业版,然后点击 “安装此系统”,下图:
4、选择我们要的安装的软件,不需要就去掉勾选,然后点击下一步,下图:
5、接着进入下载系统的环境,只要耐心等待,接着环境部署完成,10秒自动重启电脑,下图:
6、电脑重启后自动选择进PE系统,接着自动安装系统,安装后自动重启。下图:
7、电脑经过多次重启后自动进入系统,就可以正常使用了。下图:
旧版本小白一键重装系统win10步骤
1、下载小白一键重装系统,在打开之前先退出杀毒软件,避免杀毒软件阻拦操作步骤。
2、打开小白一键重装系统,点击【一键装机】,在这里,小编选择【系统新装】,如下图所示:
3、小白会优先检测本地环境是否符合装机条件,检测完毕后点击下一步,如下图所示:
4、接着我们进入了【选择系统】画面,然后点击【安装此系统】,如下图所示:
5、在第三步【备份资料】里,我们不仅可以“备份文件”,还可以“备份系统”,大家可以根据自己实际需求进行选择,完成后点击下一步。
6、第四步我们将会下载系统并对资料进行备份。
7、系统下载完成后,小白将会校验系统文件MD5值,完成后会自动重启进行系统重装。
8、重启完成后点击选择“windows PE 64位”进入安装
9、下图为安装进度条,读完后部署安装。
10、重装win10完成,进入win10桌面。
以上就是使用小白一键重装系统软件一键傻瓜式重装Win10的操作步骤。有最新版的使用方法,也有以前版本的重装方法。相比较,最新版更简单。使用前,可以先关闭安全软件如360安全卫士等。因为这是在系统还能正常运行,可以联网的情况下重装,才会这么快。如果电脑已经无法进入系统了或者新组装的新电脑内无系统,那么就只能使用U盘等媒介,去别的电脑下载Win10系统后才重装,步骤比较多。小白一键重装系统这款软件简单好用,让你从对系统完全无知的小白,也能轻松重装Win10。关注教程之家,解锁更多系统教程。
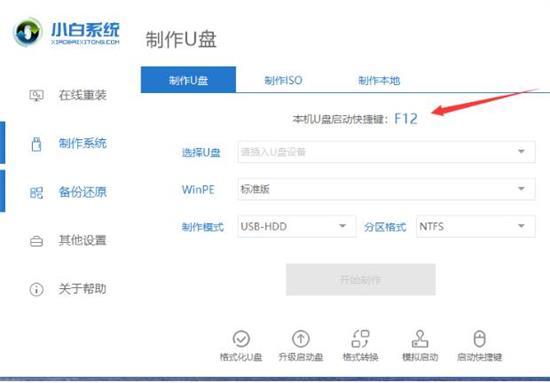
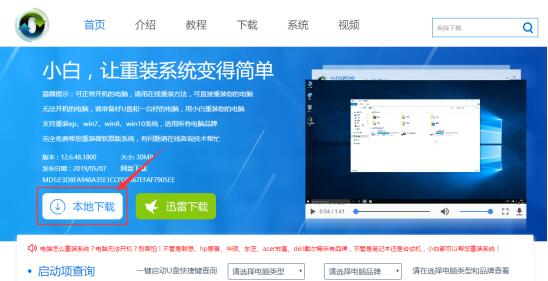
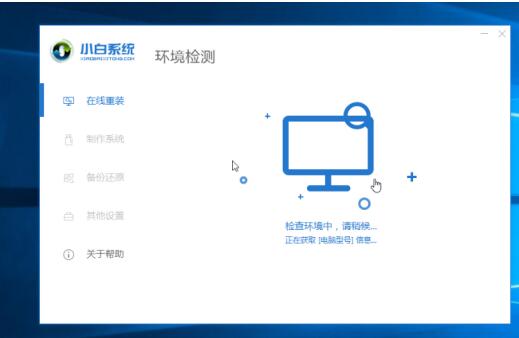



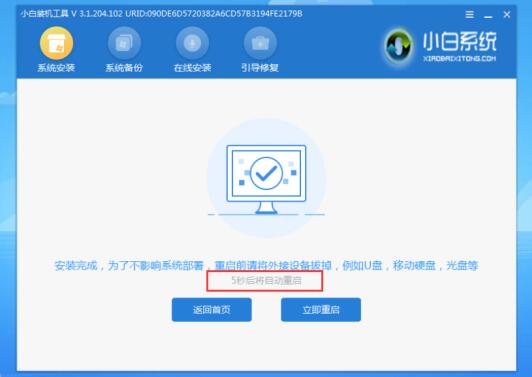

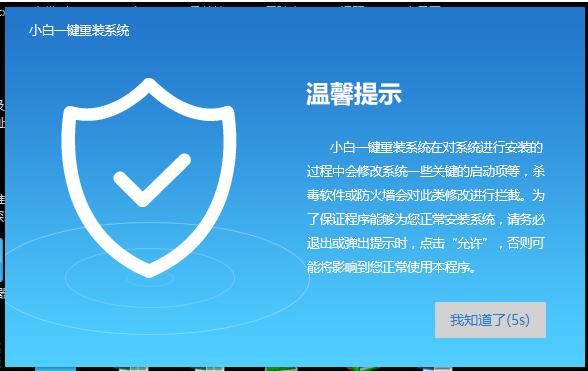


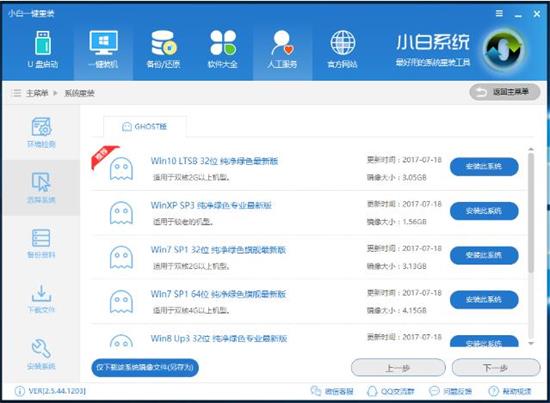
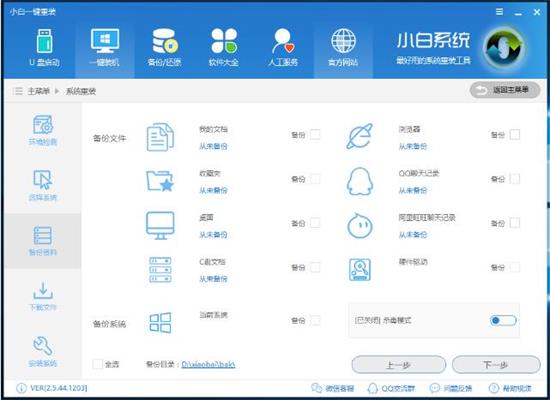

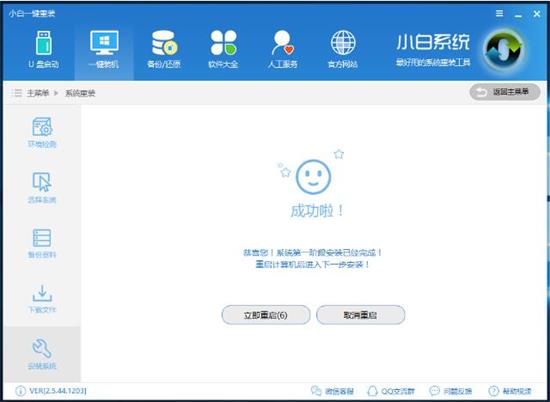








![win10系统桌面“我的电脑”图标不见了如何找回[多图]](https://img.jiaochengzhijia.com/uploads/allimg/200501/134P62S0-0-lp.png@crop@160x90.png)
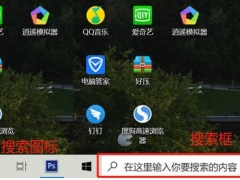
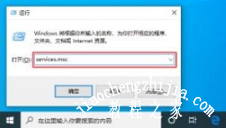

![win10桌面回收站不见了的原因及恢复方法[多图]](https://img.jiaochengzhijia.com/uploads/allimg/200511/0436025037-0-lp.png@crop@240x180.png)