u盘一键重装系统win10,新奇的装机方法[多图]
教程之家
操作系统
我们都知道,安装系统的方法有很多种,而常用的便是U盘或者硬盘以及光盘或者软驱来进行安装。而常用U盘进行重装的时候经常要进行制作U盘pe才能进行系统安装。为此小编今天就来教大家U盘一键重装系统win10
U盘一键重装系统win10
准备工作:一个≥4G内存的U盘,安装软碟通软件,下载好我们想要进行安装的win10系统


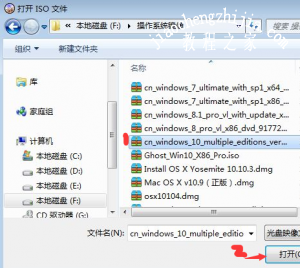


以上就是u盘一键重装系统win10的有关解答啦
我们都知道,安装系统的方法有很多种,而常用的便是U盘或者硬盘以及光盘或者软驱来进行安装。而常用U盘进行重装的时候经常要进行制作U盘pe才能进行系统安装。为此小编今天就来教大家U盘一键重装系统win10
U盘一键重装系统win10
准备工作:一个≥4G内存的U盘,安装软碟通软件,下载好我们想要进行安装的win10系统


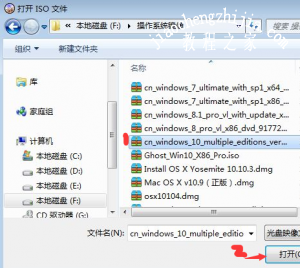


以上就是u盘一键重装系统win10的有关解答啦