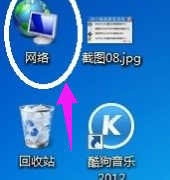小白U盘重装win7系统的步骤教程[多图]
教程之家
Win7
多朋友都想要自己重装win7系统,不过依旧有很多小白不知道怎么来重装win7系统,这次给大家做了个U盘重装win7的系统的步骤,接下来看看小白U盘重装win7系统的步骤教程.
U盘重装系统的教程:
1,首先,我们打开系统软件,并将u盘插入电脑usb接口处。
2,关闭杀毒软件,打开系统,小白会先对电脑环境进行检查。
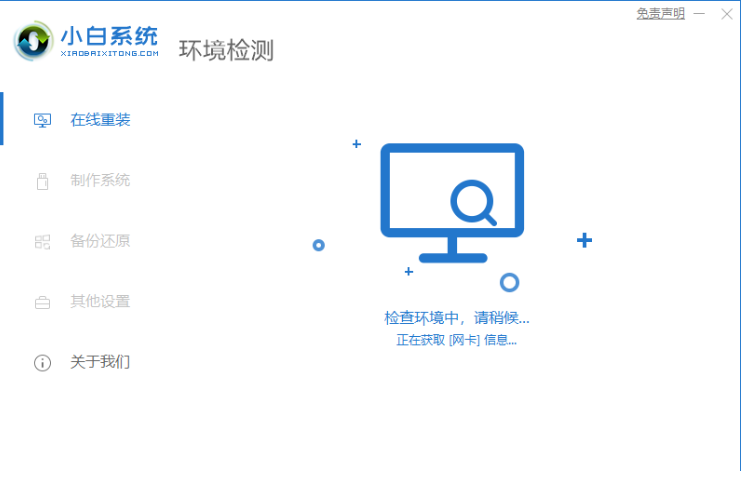
3,将界面切换到“制作系统”,等待系统识别到u盘后点击“开始制作”按钮。
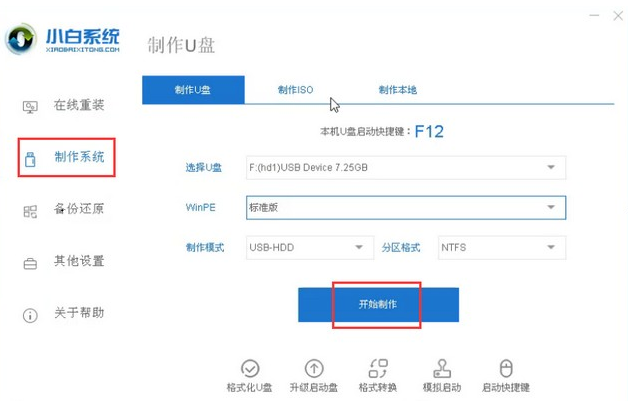
4,勾选自己需要安装的win7系统,点击右下角的“开始制作”即可。

5,操作完成后,系统就会开始执行下载系统镜像并制作启动盘的操作。
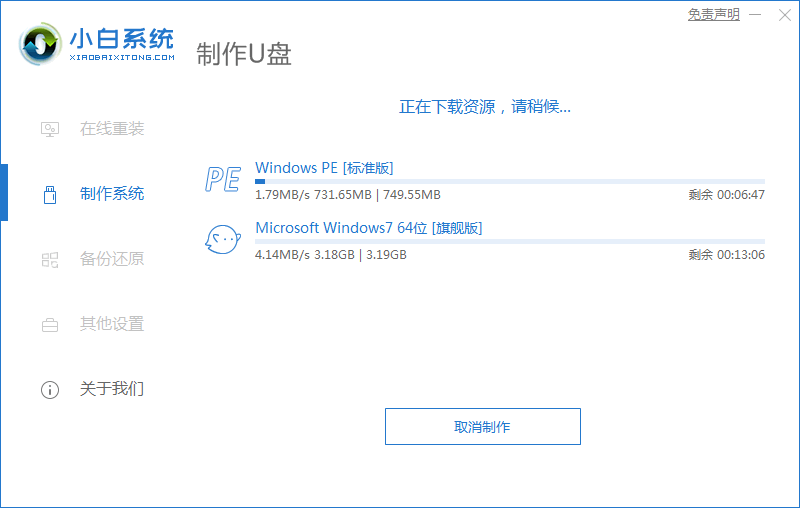
6,当系统出现提示“启动u盘制作成功”后,我们就可以将u盘移除出来了。
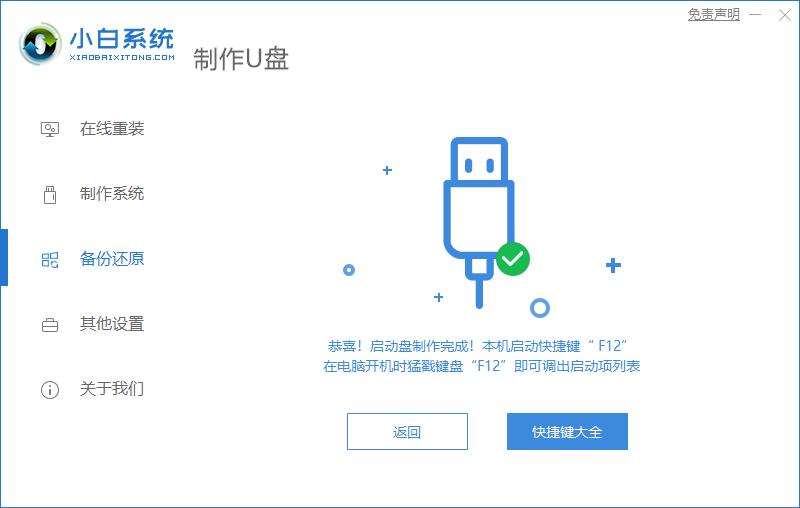
7、我们将u盘插入需要重装的电脑,并重启电脑快速断续的按启动热键进入快速启动界面,选择带USB开头的u盘启动项回车键进入。
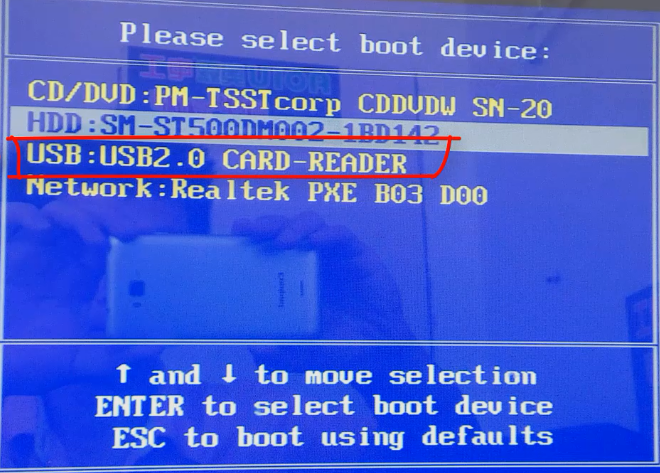
8、在这里选择“启动win10x64PE(2G以上内存)”回车键进入。
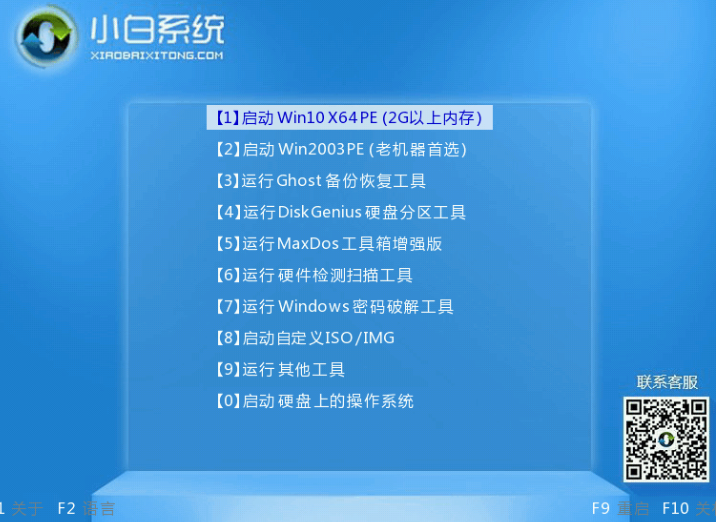
9、在pe系统中,打开小白装机工具选择需要安装的系统开始自动安装操作,目标分区选择“C盘”即可。
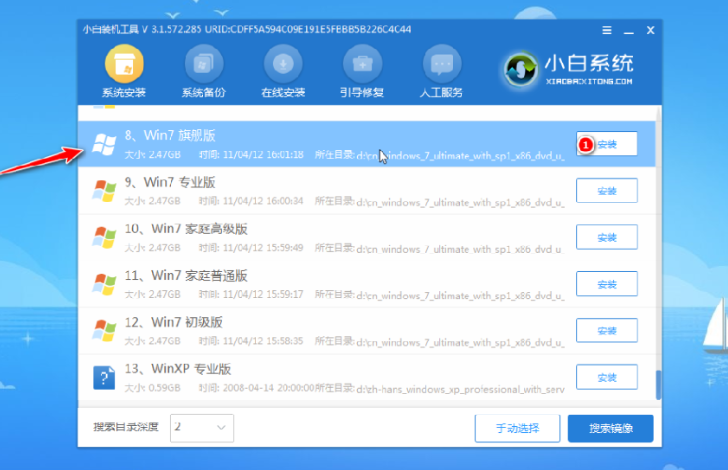
10、等待系统安装完成后,拔掉u盘重启电脑操作。
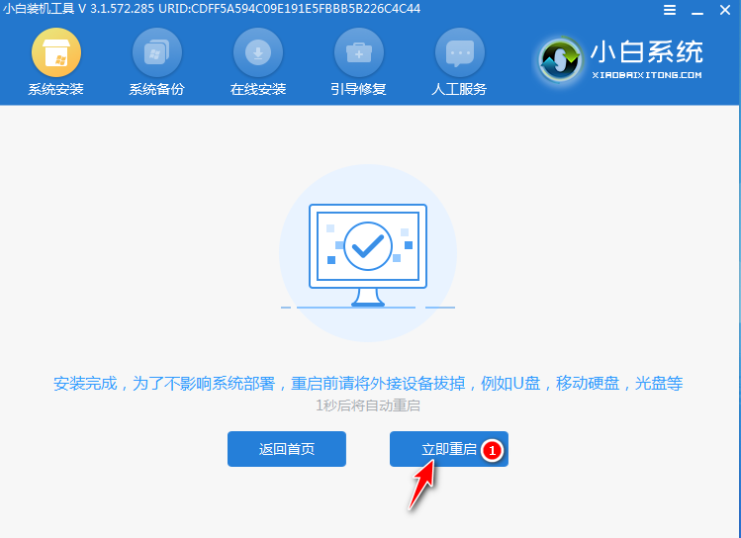
11、最后我们等待重启电脑,期间可能重启多次,当进入到系统界面就表示安装完成啦。

![笔记本安装win7系统步骤[多图]](https://img.jiaochengzhijia.com/uploadfile/2023/0330/20230330024507811.png@crop@160x90.png)
![如何给电脑重装系统win7[多图]](https://img.jiaochengzhijia.com/uploadfile/2023/0329/20230329223506146.png@crop@160x90.png)

![u盘安装win7系统教程图解[多图]](https://img.jiaochengzhijia.com/uploadfile/2023/0322/20230322061558376.png@crop@160x90.png)
![win7在线重装系统教程[多图]](https://img.jiaochengzhijia.com/uploadfile/2023/0322/20230322010628891.png@crop@160x90.png)
![w7我的文档在哪里 win7怎么打开我的文档[多图]](https://img.jiaochengzhijia.com/uploads/allimg/200523/1544025H6-0-lp.jpg@crop@240x180.jpg)
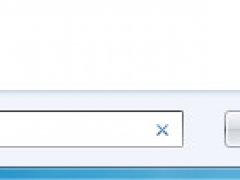
![详细教你win11护眼模式怎么设置[多图]](https://img.jiaochengzhijia.com/uploadfile/2021/1210/20211210140138135.png@crop@240x180.png)