ps人像高反差修图怎么调_教你用高反差给人物面部进行精细修图图文教程
我们可以利用Photoshop中的“曲线”、“色阶”和“高光/阴影”等工具来调整图像的对比度和亮度,同时还可以使用“锐化”工具增加细节的清晰度。在接下来的介绍中,我们将详细讲解如何在Photoshop中进行人像高反差修图,使您的人像照片更具艺术感和表现力。
高反差给人物面部进行精细修图方法步骤
效果图:

素材图片:

操作步骤:
1、打开【PS】,拖入素材,创建一个对比图层。

2、【Ctrl+J】复制图层,命名为液化,使用【液化工具】对人物形体进行调整。

3、【Ctrl+J】复制图层,命名为祛痘,使用【污点修复画笔工具】进行人物皮肤祛痘。

4、【Ctrl+J】复制图层,命名为磨皮,复制蓝色通道,通常对于皮肤的脏东西比较明显,使用【高反差保留】调整,使用【应用图像】调整,选择叠加,反复3次使更明显,最后一遍选择线性减淡(添加),把小细节都拿出来。

5、【Ctrl+I】蒙版反向,使用【画笔工具】涂抹除皮肤以外的区域。轮廓也涂抹一下,不然会被磨平了。然后曲线提亮这层,使得选区更多,ALT+鼠标左键形成选区。

6.回到图层,新建选区,稍微提亮,然后痘印痘坑就消失了,不能太过。盖印可见图层,可以再来磨皮一次,复制蓝色通道……高反差保留……应用图像……曲线提亮

7.盖印可见图层,转为智能对象,比较容易后期进行修改,打开camera滤镜,参数设置参考


8.新建中性灰图层(新建图层,填充50%中性灰),创建剪贴蒙板,画笔大小和流量改为15%,最好新建观察组,便于观察(新建黑白,曲线),把脸上坑坑洼洼修平,亮的涂亮,暗的涂暗。


9.调整嘴唇颜色,新建可选颜色,不够红再调整一遍红色和洋红。填充蒙版黑色,擦出嘴唇。


10.最后用可选颜色,调整一下背景,和脸部颜色。完成。

有的同学们看到教程有很多图层就不想去练习了,看似比较难的教程,其实上手练习还是可以掌握一些的,或许并不能做的像教程那样好,但是可以在练习中掌握一些PS技术。









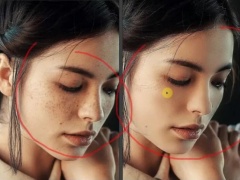
![ps怎么新建渐变填充图层[多图]](https://img.jiaochengzhijia.com/uploadfile/2021/0419/20210419090856643.png@crop@240x180.png)
![ps矩形选框如何旋转[多图]](https://img.jiaochengzhijia.com/uploadfile/2021/0414/20210414191905927.png@crop@240x180.png)