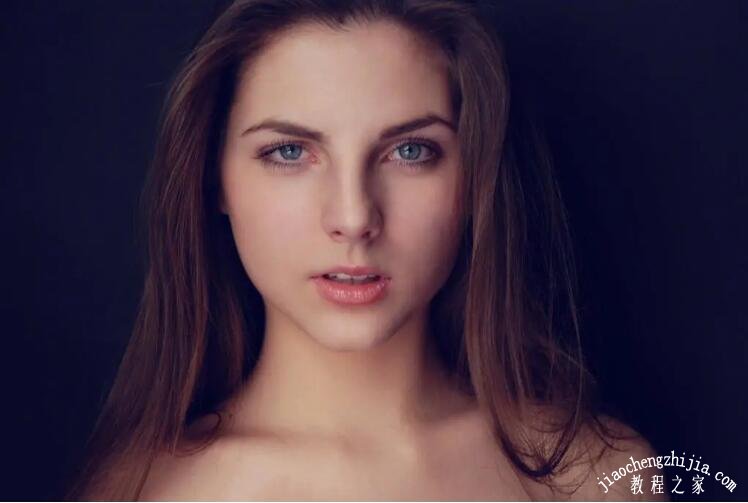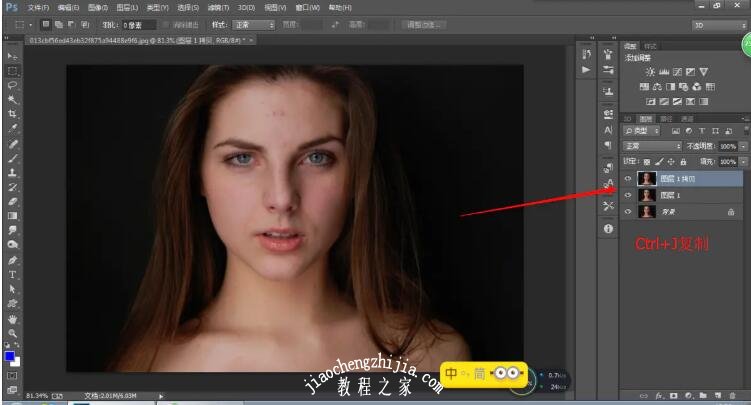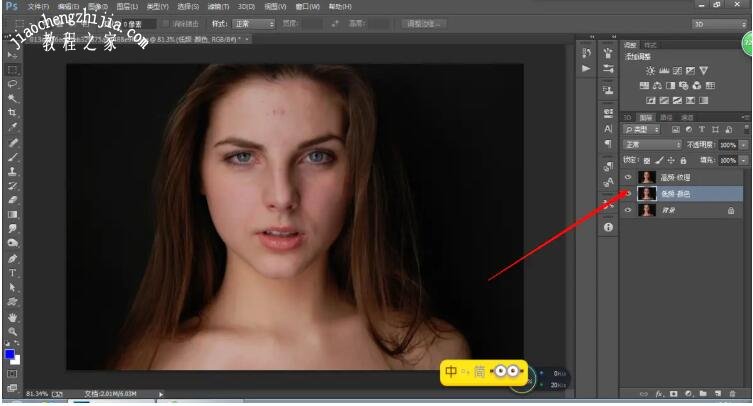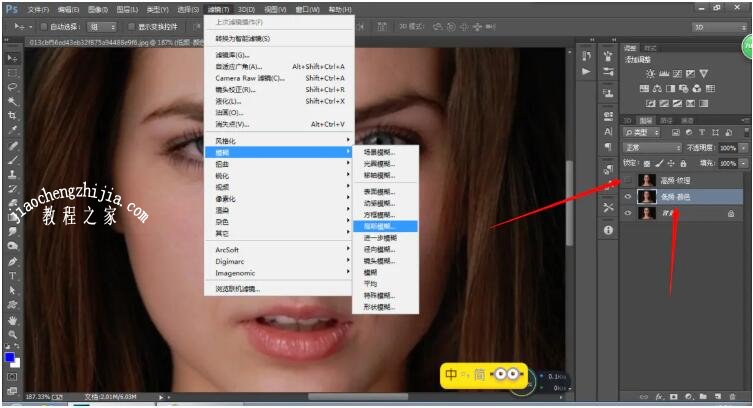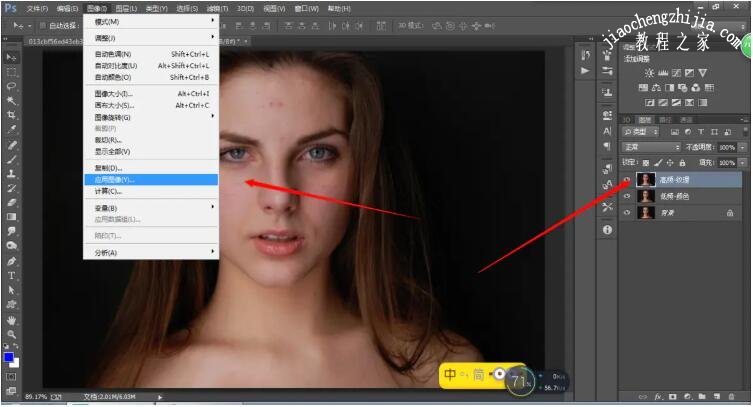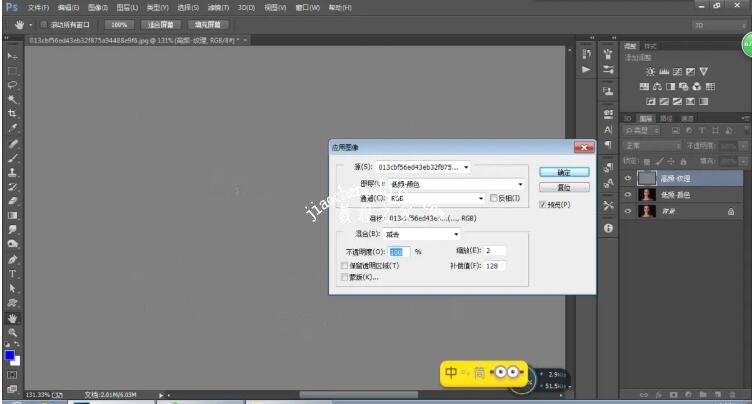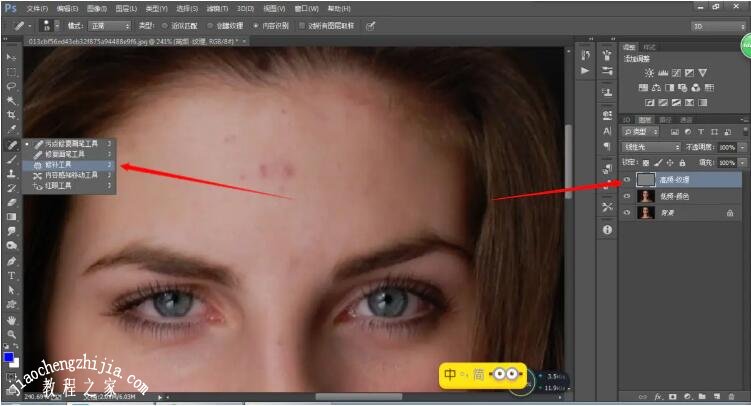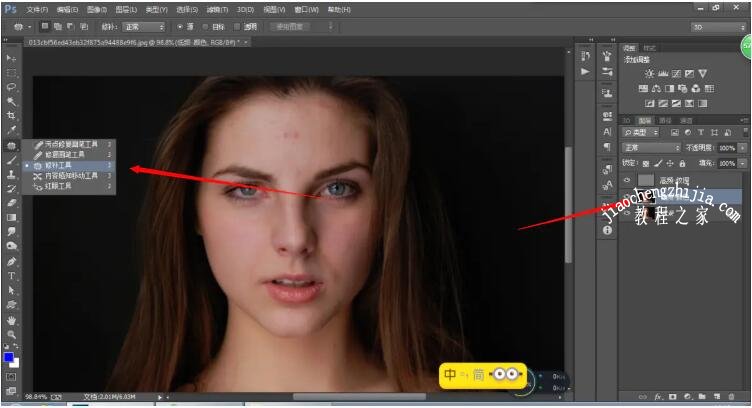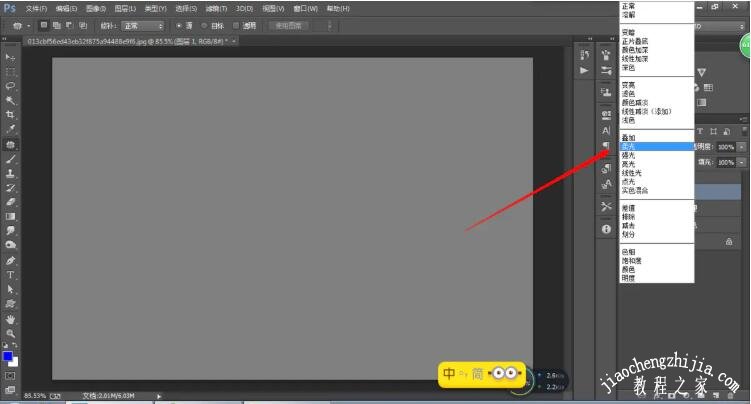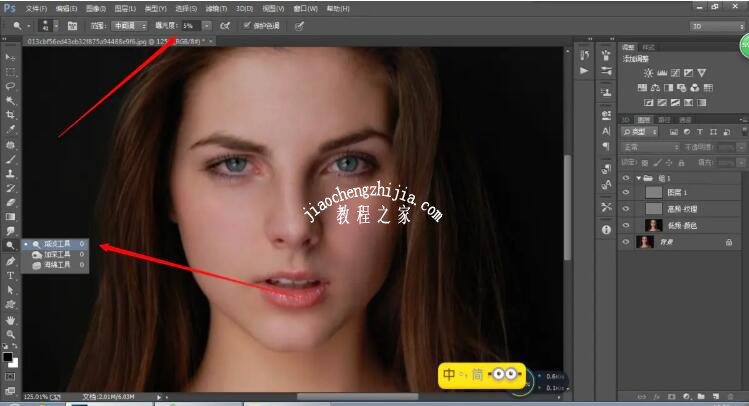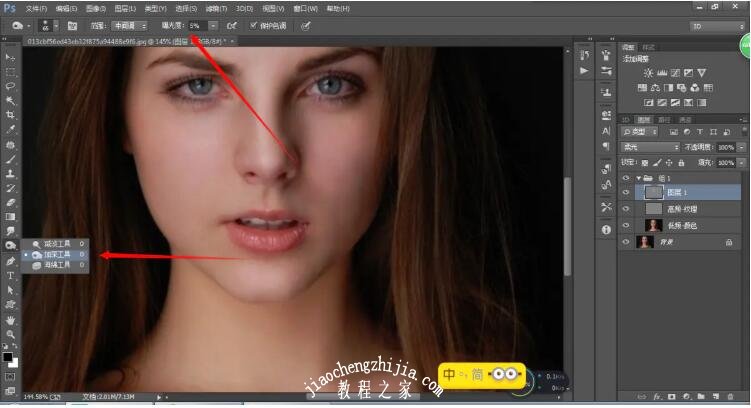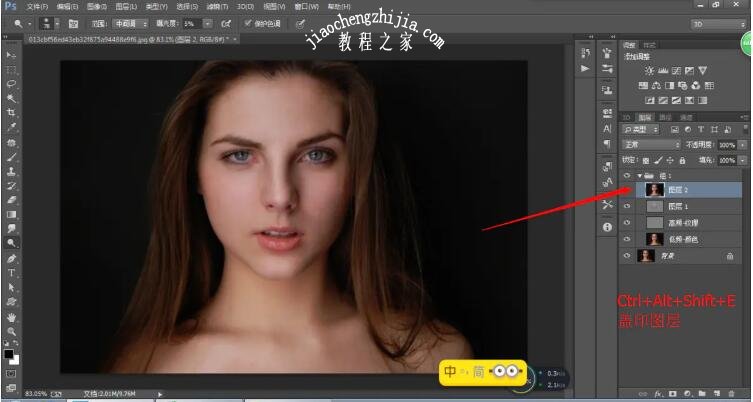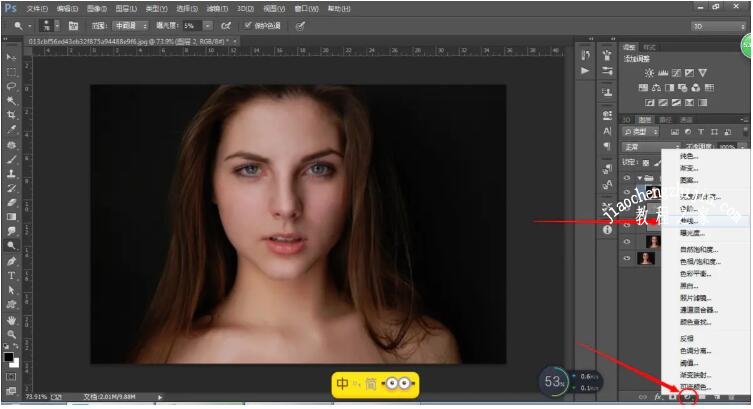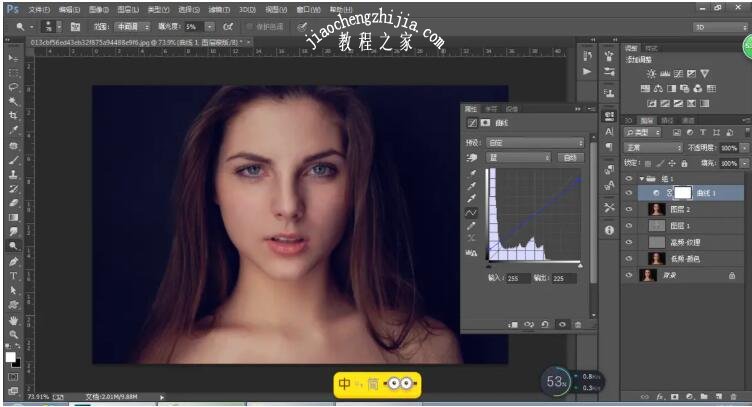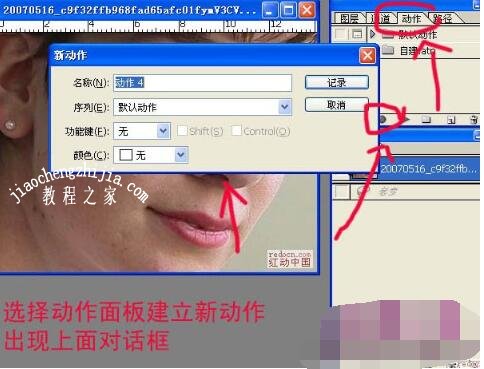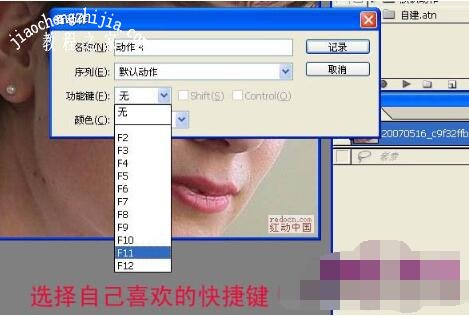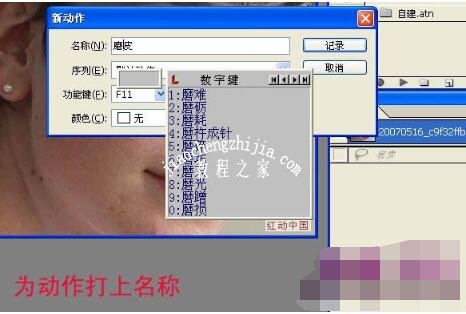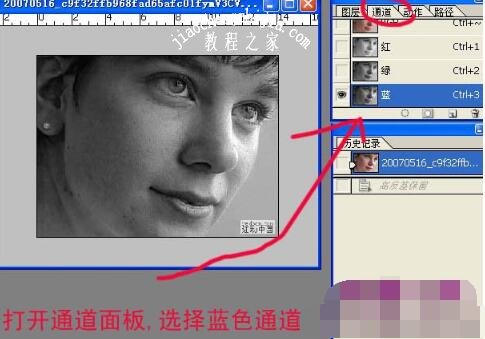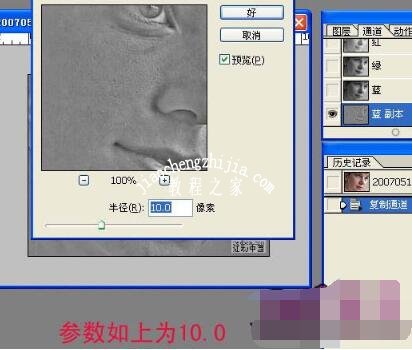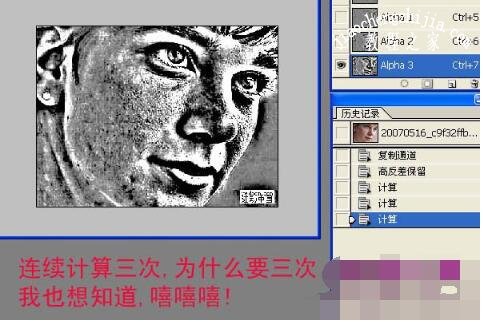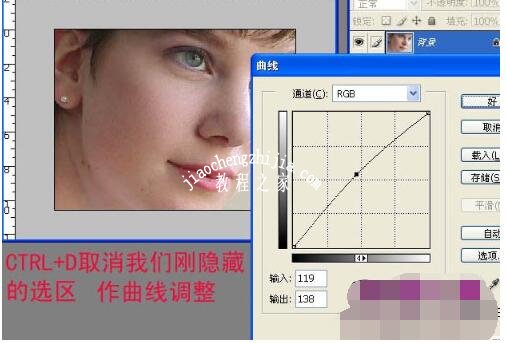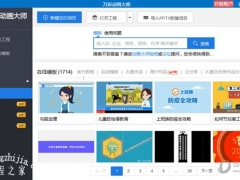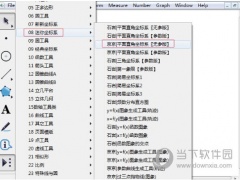PS高低频修图详细步骤图解 PS高低频磨皮如何预设动作
PS高低频磨皮详细步骤
PS高低频磨皮的步骤就是把颜色层和纹理层分开,肤色层就是低频层,不用保持细节,只需稍微模糊,保持原有肤色;纹理层就是高频层,保留了皮肤的纹理,并且以灰度效果存在,后期只需要在这个图层操作就可以消除斑点和瑕疵。
效果图:
原图:
1、打开我们的素材图片,快捷键是Ctrl+O。
2、选中背景层,Ctrl+J复制两层出来,分别命名为低频和高频。
3、选中低频图层,打开我们的滤镜—模糊—高斯模糊,模糊的半径不要太大哦。
4、再选中我们的高频图层,找到图像—应用图像,数值参考如下。
5、把高频图层的混合模式改为线性光,然后找到我们的修补工具〔注意:高低频磨皮时千万不要使用污点修复画笔哈〕,开始修补皮肤粗糙部分和一些小污点,这一步需要耐心哦。
6、高频处理完成后,再用修补工具处理我们的低频图层。处理完成后,按住Ctrl键选中两个图层,Ctrl+G编个组,可以对比下效果啦。
7、在两个图层的上方新建一个图层,使用快捷键Shift+F5填充50°灰色,然后把图层混合模式改为柔光。
8、使用减淡工具处理一下皮肤纹理过重的部分,使皮肤更加平滑。再使用加深工具,把该压暗的部分压暗一些,增加人物的立体感。〔曝光度调低,慢慢的修整〕
9、使用快捷键Ctrl+Shift+Alt+E盖印图层得到图层2,找到滤镜—液化〔这个操作可以省略〕,把人物需要瘦的地方通过液化修整。
10、最后一步,找到我们的曲线工具,这里使用的是蓝色曲线,你们可以调出自己喜欢的色调哈,最后再回到RGB提亮一些些,这样一张高低频磨皮就被我们完成啦!
PS高低频磨皮预设动作教程
PS高低频磨皮动作如何创建及使用?PS磨皮的方法为现在较为流行的计算通道法。步骤:磨皮的时候我们在通道面板选择一个细节较多的通道并复制一份,然后对复制的通道执行一些滤镜及计算操作加强质感。最后用得到的通道选区给人物美白即可。
最终效果
原图
1、打开原图素材。
2、点动作面板(没有的选择菜单:窗口 》 显示动作),点面板下面的新建按钮新建动作,参数设置如下图。
3、选择自己喜欢的动作控制快捷键。
4、输入动作名称。
5、进入通道面板,选择蓝色通道如下图。
6、把蓝色通道复制一份,得到“蓝副本”通道,如下图。
7、对“蓝副本”通道执行:滤镜 》 其它 》 高反差保留,数值设置为:10,如下图。
8、执行:图像 》 计算,把混合改为“叠加”,其它默认。
9、连续计算三次,大致效果如下图。
10、点面板下面的小圆圈载入选区,按Ctrl + Shift + I 反选选区。
11、回到图层面板,按Ctrl + H 隐藏选区,按Ctrl + M 调整曲线,稍微调白一点,可以多调几次,自己满意为止。
12、按Ctrl + D 取消隐藏的选区,按Ctrl + M 调整曲线,稍微调白一点,效果如下图。
13、回到动作面板,点面板下面的圆形按钮停止记录。以后用的时候只要在动作面板点播放即可。
最终效果:
以上就是PS高低频磨皮详细步骤和预设动作教程图解。当用户需要磨皮的次数比较多,比如修图大户,那么预设动作后就能让PS自动按照用户设定的动作来磨皮。PS高低频磨皮具有一般手机美颜不具有的保持皮肤纹理的真实感。新手对于高低频磨皮步骤不是很了解,毕竟在高频图层、低频图层上磨皮步骤不同,需要的工具比较多。关注教-程-之-家,解锁更多软件教程。