ps动感效果怎么做_完美制作球员射门的动感效果方法教程
Adobe Photoshop中的动感效果常常被用于为平静的图片注入活力和运动感,从而使其更具吸引力。这种效果可以让观众感受到画面中的速度和方向,增强图片的视觉冲击力。是否您曾经看到过一张图片,仿佛可以感受到风的流动或车辆的快速移动,而产生深深的震撼?那么,是时候为您的图片添加这种神奇的效果了。尽管初听起来这似乎是一个高难度的技巧,但在合适的工具和方法指导下,即使是PS初学者也能轻松掌握。在本教程中,我们将详细探讨如何使用Photoshop为您的图片创造出动感的视觉效果,从基础的模糊工具的应用到更高级的效果合成,我们将逐步为您解析。让我们共同开启这次充满动力的创意之旅。
ps制作球员射门的动感效果方法
效果图:

原图:

操作步骤:
1/3
打开PS,插入素材照片,先按“Ctrl+J”拷贝背景图层,得到“图层1”;
使用套索工具,按住鼠标左键,框选人物大致轮廓作为选区
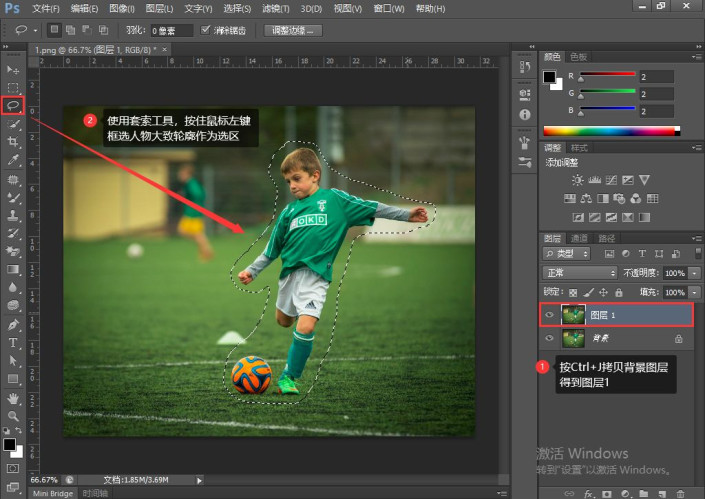
2/3
对选区进行羽化,这时单击鼠标右键,弹出窗口后,选择羽化(Shift+F6),羽化半径为“20”,点击确认
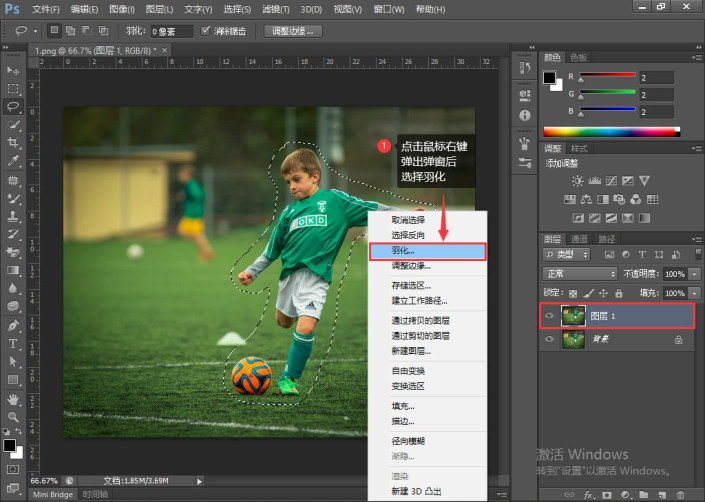

不羽化选区:
如果选区不进行羽化,而直接进行径向模糊效果后,选区边缘部分则会显得非常的生硬

羽化后的选区:
选区进行羽化后,再进行径向模糊效果,会发现选区边缘部分会显得柔和,就相当于选区部分与边界之外有着一种很自然的过渡。

3/3
按“Ctrl+Shift+I”组合键将选区反选
执行滤镜→模糊→径向模糊,在径向模糊对话框中,设置数量为“100”,模糊方法为“缩放”,品质为“好”,点击确认
按“Ctrl+D”取消选区 ,效果就出来啦~


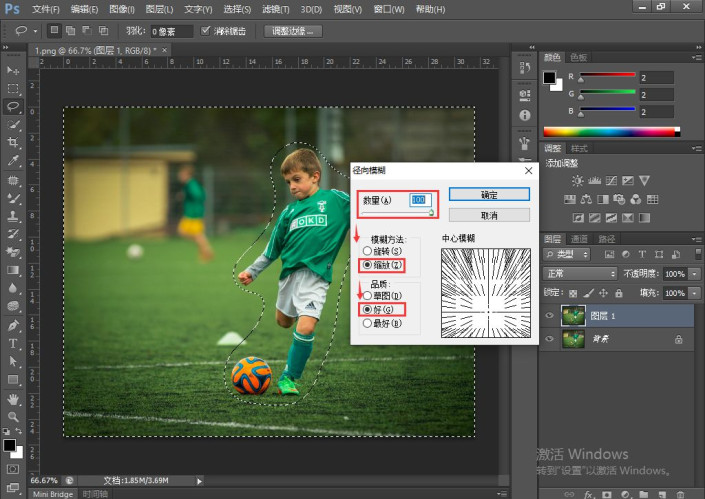

知识小贴士:
按“Ctrl+J”→拷贝
按“Ctrl+Shift+I”→反选
按“Ctrl+D”→取消选区
按"Ctrl+Alt+Z"→后退一步
按"Ctrl+Shift+Z"→前进一步
按“Ctrl+F”可再次执行滤镜效果,
按“Ctrl+Alt+F”可再次执行滤镜效果,参数可重设
完成:

跟着教程来学习制作一下吧,除了可以制作人物射门的效果,还可以制作车子飞速奔跑等很多的特效,有的时候现实中抓怕不到的,可以在PS中来完成,动手操练起来吧。





![ps文字工具怎么用[多图]](https://img.jiaochengzhijia.com/uploadfile/2021/0416/20210416181805511.png@crop@240x180.png)
![ps图层颜色叠加怎么改颜色[多图]](https://img.jiaochengzhijia.com/uploadfile/2021/0418/20210418202005775.png@crop@240x180.png)

![ps工具预设怎么调出来[多图]](https://img.jiaochengzhijia.com/uploadfile/2021/0413/20210413191904177.png@crop@240x180.png)