ps雪景效果怎么做出来的_高手教你制作浪漫的制作雪景效果方法
教程之家
ps教程
在Adobe Photoshop中,制作雪景效果可以让你的图像呈现出独特的冬日氛围。这种效果通常是通过添加白色小点或者利用不同的滤镜和模式来实现的。不论你是设计师还是摄影师,或者只是一位普通用户,你都可以通过简单的步骤和技巧,很快地在你的图片上增添雪景效果。下面,我将会为你详细解释如何在Photoshop中创建雪景效果,并指导你在此过程中需要注意的关键点。让我们开始吧,打开你的Photoshop,选择一张适合增添雪景效果的照片,然后跟随我的步骤一步步进行。



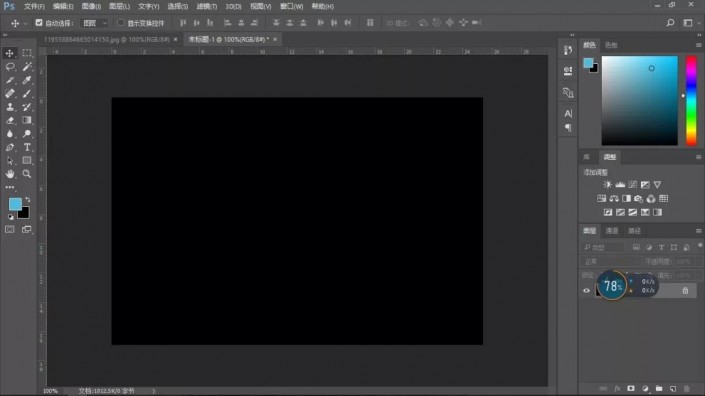
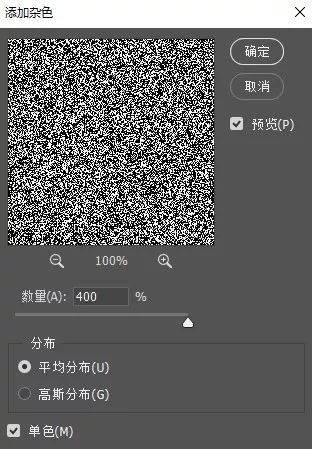
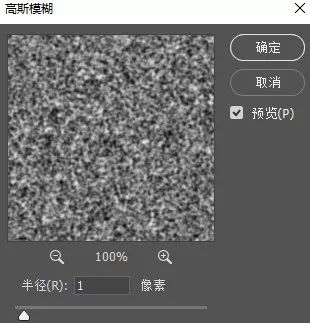
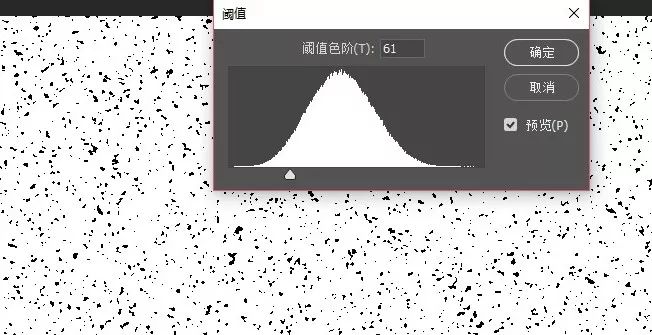
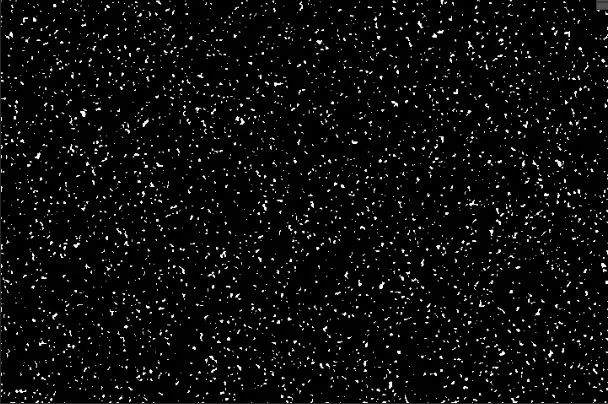


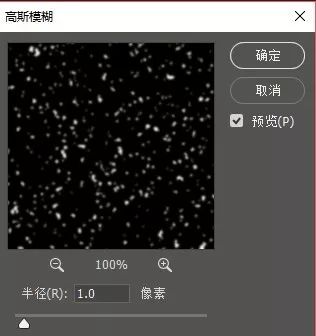
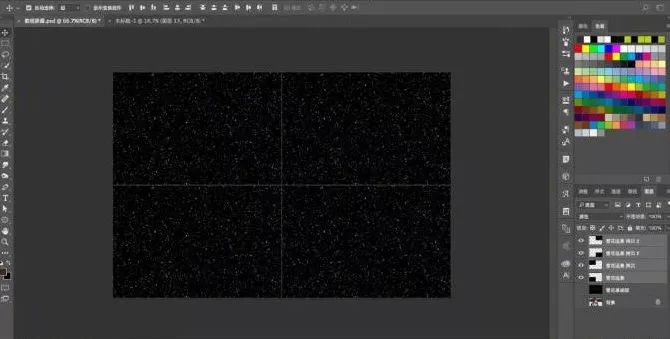
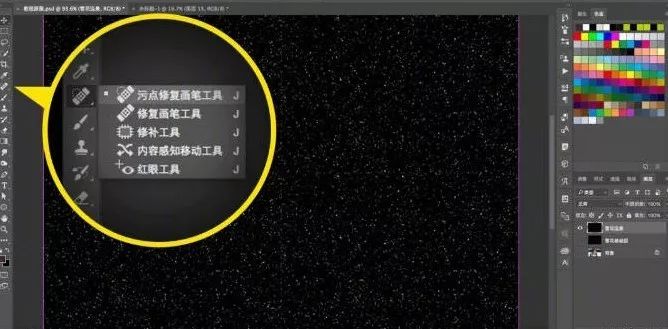


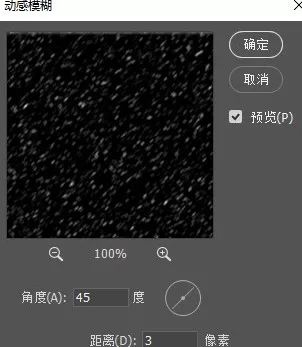
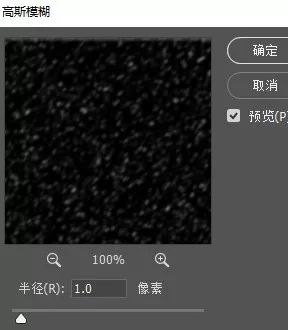
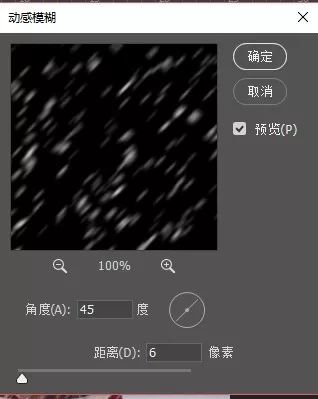
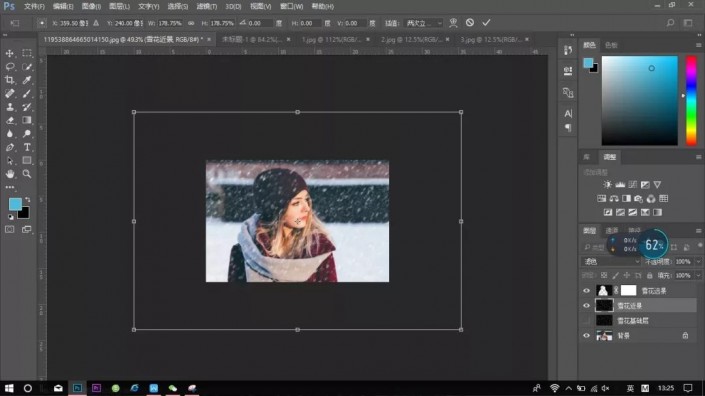
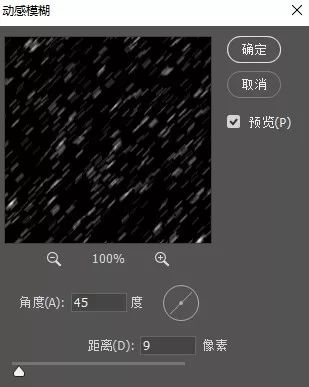

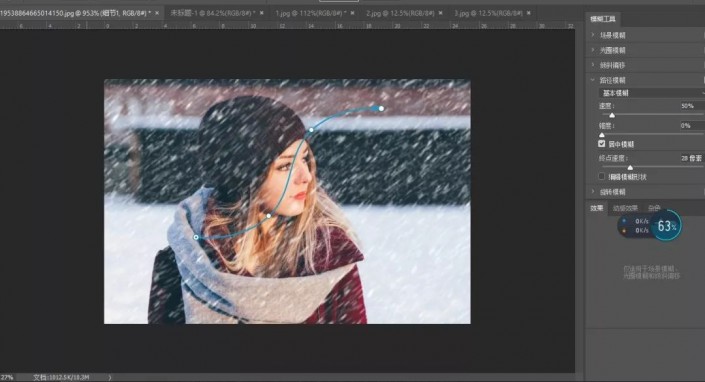

PS制作浪漫的制作雪景效果方法步骤
效果图:

素材:

操作步骤:
首先选一张自己觉得好看的自拍照,在这里就用一张外国小姐姐的照片,前提是背景和衣着都要适合雪天才逼真。

1、在PS把照片打开,然后新建一个图层填充为纯黑色。
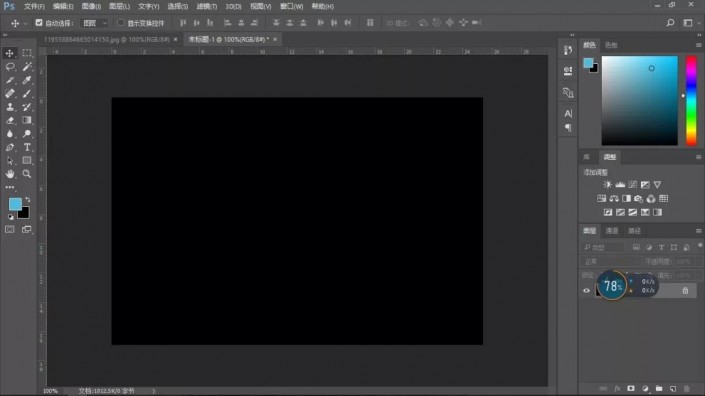
2、去“滤镜>杂色>添加杂色”
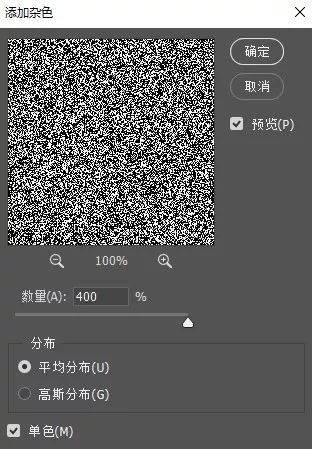
3、去“滤镜>模糊>高斯模糊”
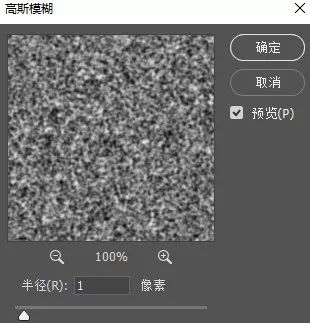
4、模糊后,打开“图像>调整>阙值”
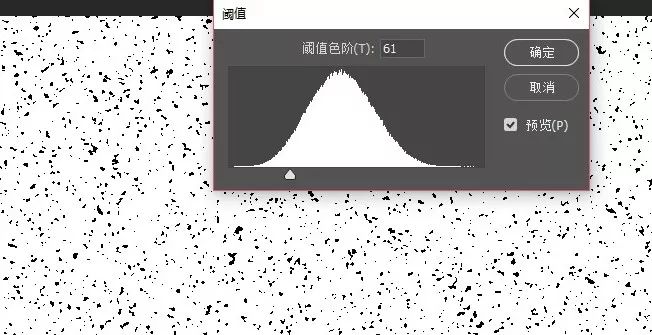
然后直接按键盘“CTRL+I”反相
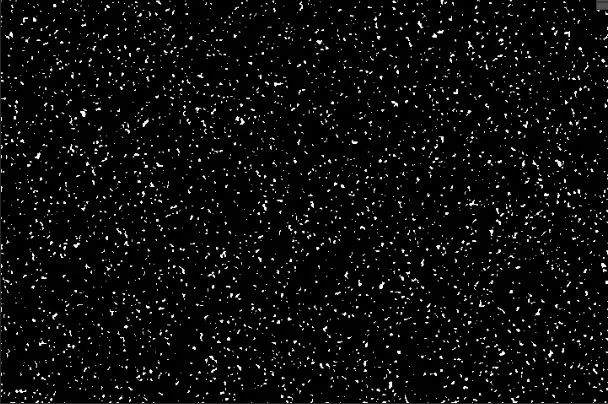
5、然后按键盘“CTRL+A”全选,再1键盘“CTRL+C”复制到打开的美女图哪里,把混合模式切换成“滤色”


6、再给雪花层添加一个高斯模糊,接着复制这个雪花图层
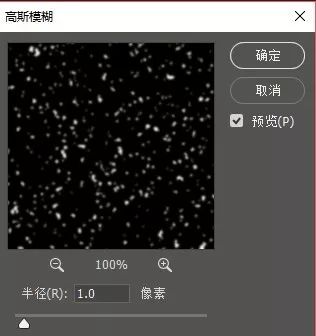
7、然后把这个远景缩小,复制拼接成四个,远景的雪花应该更小
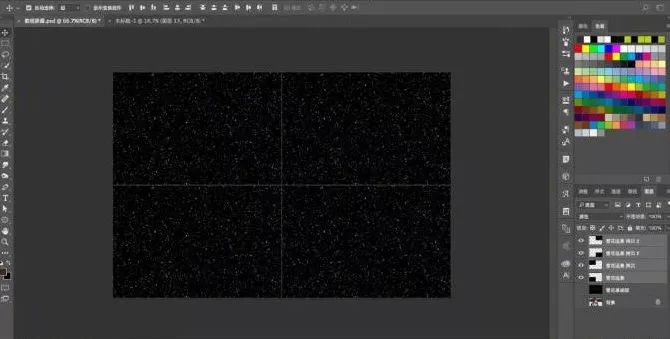
8、拼接完后,用“污点修复画笔”修理一下中心位置的雪花。
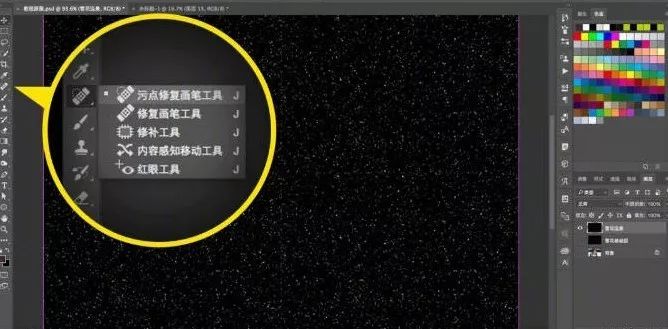
大致效果如下

9、由于是由于是远景我们需要把人物身上的雪花檫掉,用快速选择工具,把人物选出檫掉即可

10、接着我们打开“滤镜>模糊>动感模糊″,来给这层远景的雪花加一些动态模糊效果。如果完成后觉得还不够自然,可以加一点高斯模糊
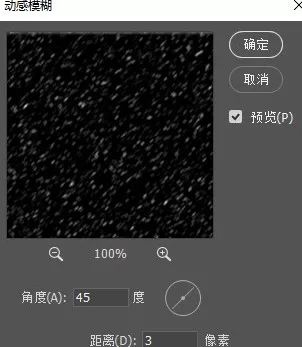
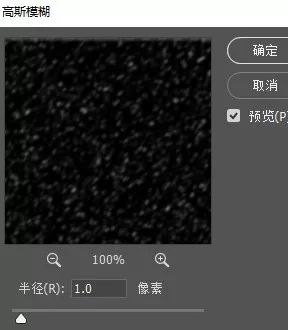
11、制作雪花近景,首先把雪花基础图层复制,然后命名为雪花近景,再给这个图层加动感模糊和高斯模糊
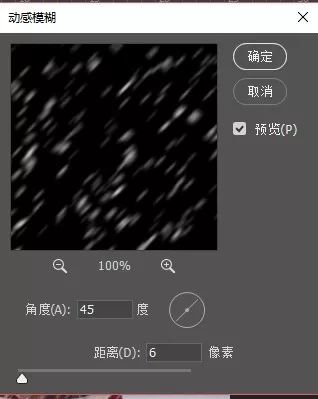
然后通过“CTRL+T”等比拉到
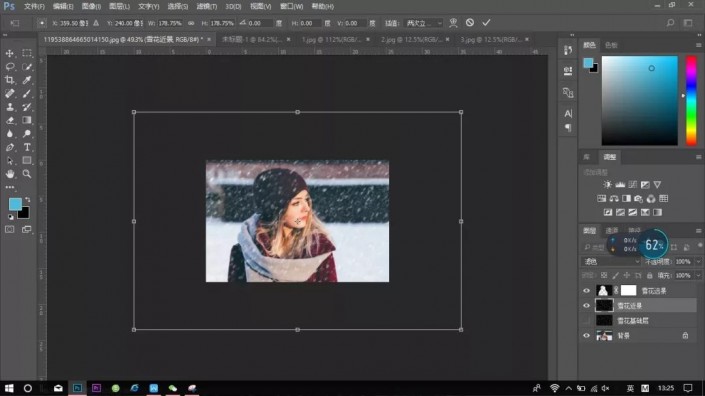
12、近景远景我们都有了,接着就是补充一些细节了再复制一个雪花基础层,然后命名为细节1。还是一点点动感模糊,你们懂然后就给这个细节1雪花层变一个角度,“Ctrl+T”旋转一些就行了
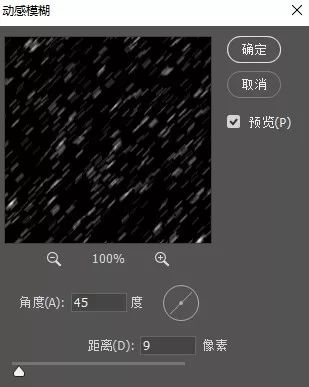
之后再来一个细节2层,如法炮制,只不过这里旋转角度变化一下,s也可以稍微放大一点点

最后,打开路径模糊后,你会看到画面中有一个类似钢笔路径的东西,鼠标可以直接调节编辑它,这样就能营造出风吹动雪花时呈现的不同轨迹效果了,也会让画面更加自然
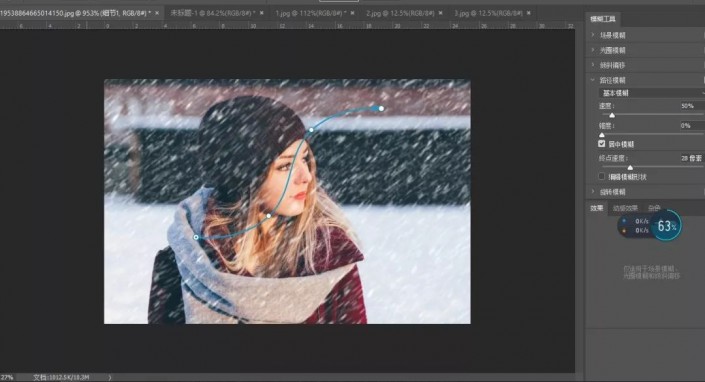
完成:

比较真实的雪景效果了,同学们通过具体操作来练习一下吧,相信同学们可以制作的更好。









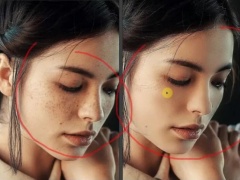
![ps怎么新建渐变填充图层[多图]](https://img.jiaochengzhijia.com/uploadfile/2021/0419/20210419090856643.png@crop@240x180.png)
![ps矩形选框如何旋转[多图]](https://img.jiaochengzhijia.com/uploadfile/2021/0414/20210414191905927.png@crop@240x180.png)