ps怎么做工笔画效果图片_给人物制作简单的工笔画效果详细教程
教程之家
ps教程
Photoshop(简称PS)是一款功能强大的图像处理软件,不仅能进行图片修复与调整,还能创作出各种艺术效果。工笔画,作为中国传统绘画中的一种精致技法,强调线条的精细与层次的丰富,常被用于表现古典美的题材。有没有想过将现代照片转变为带有工笔画风格的艺术品呢?在PS中,这一切都是可能的。通过一系列滤镜、调色、画笔工具的巧妙应用,我们可以将普通的照片变幻为仿佛古人手绘的工笔画作品。让我们开始这次的旅程,探索如何利用Photoshop打造出独特的工笔画风格图片。
PS给人物制作简单的工笔画效果方法
效果图:

素材:

第1步:
打开ps,打开素材图片

第2步
Ctrl+j复制一层,Ctrl+Shift+u去色

第3步
Ctrl+j在复制一层图层1,将图层模式调整为颜色减淡,然后Ctrl+i反相
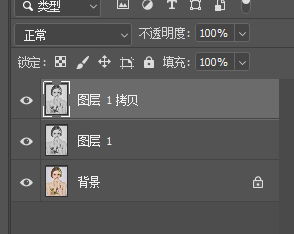
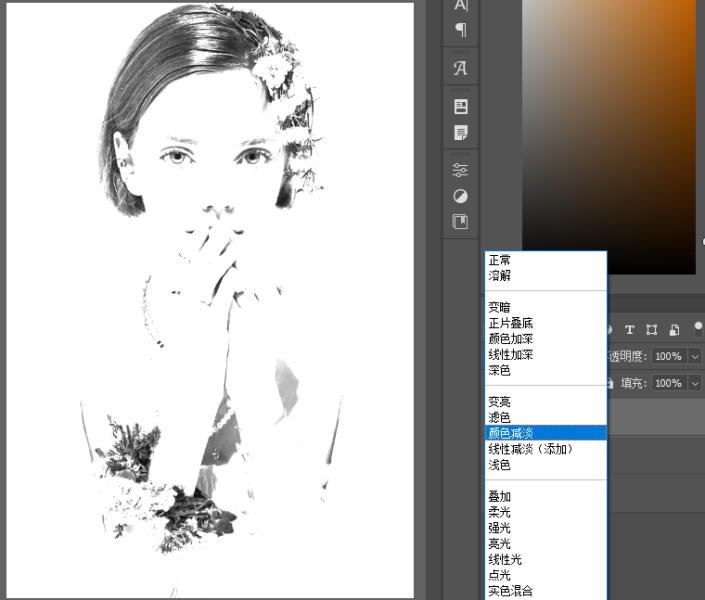
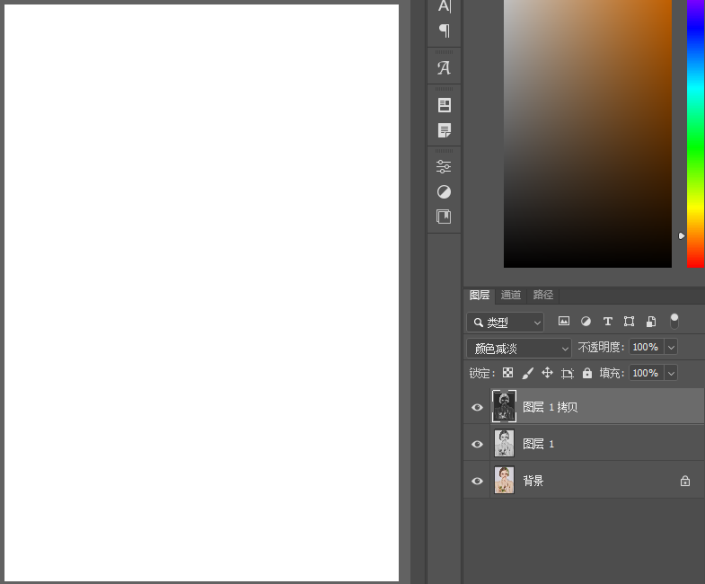
第4步
滤镜-其他-最小值,调整两个像素,确定
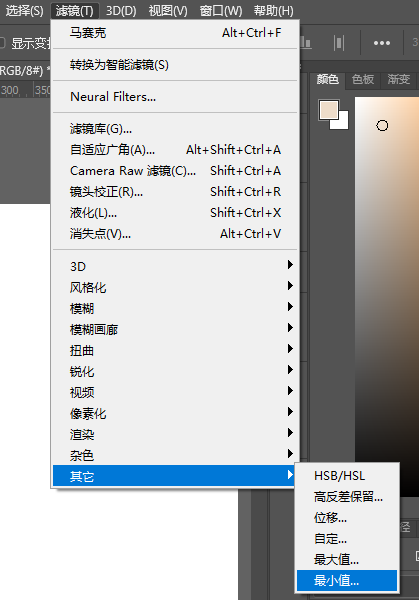
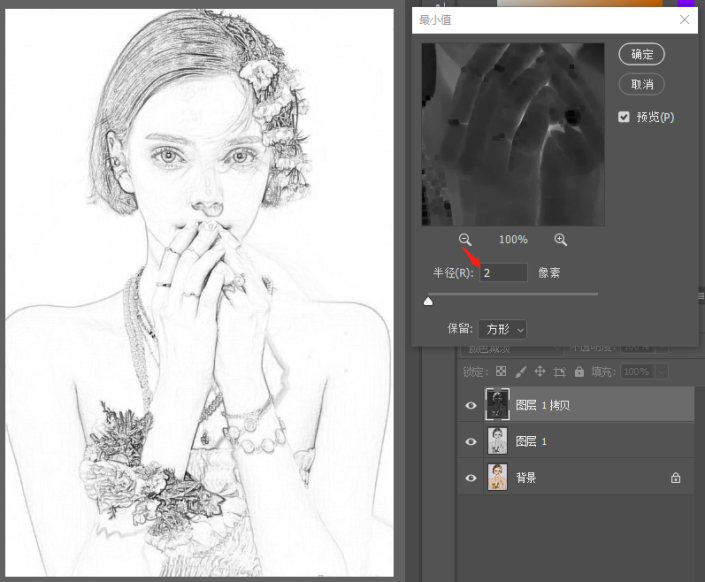
第5步
Ctrl+Shift+Alt+e盖印一层
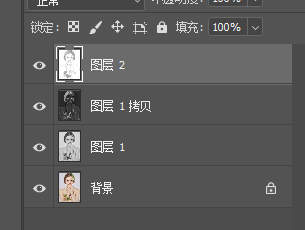
第6步
复制人物图层,拖到盖印图层的下边,将图层2的图层模式改为明度,调整一下不透明度
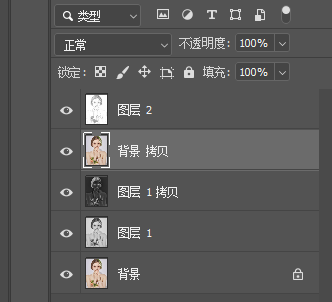
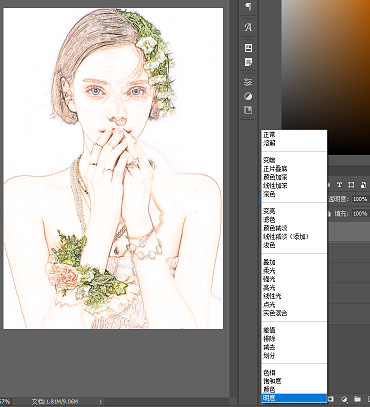
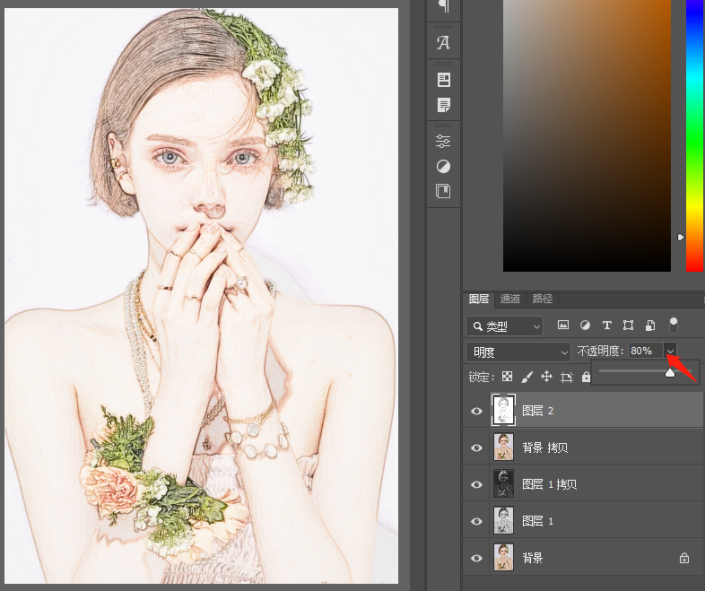
第7步
双击图层2,打开图层样式,按住Alt键,把下一图层的暗部和亮部,调整一下
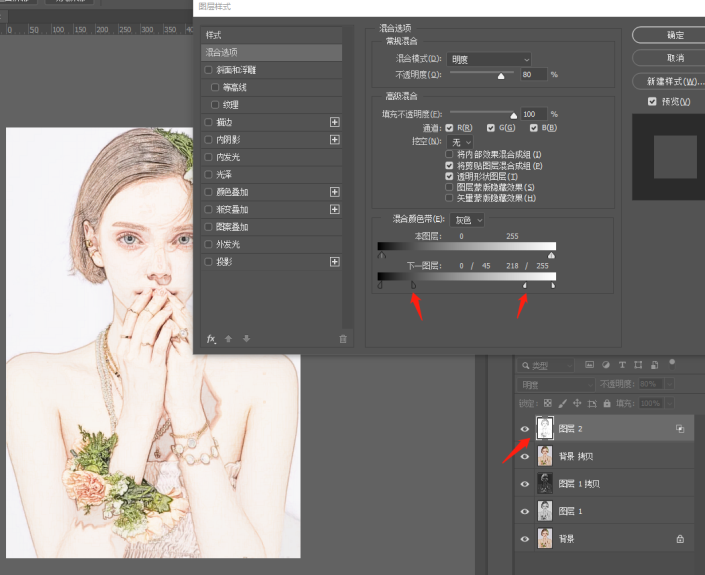
第8步
Ctrl+j再复制一层,将图层模式改为正片叠底,降低不透明度
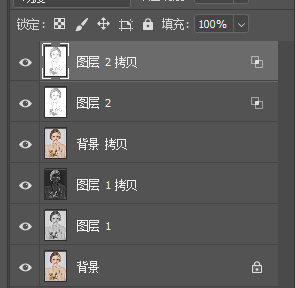

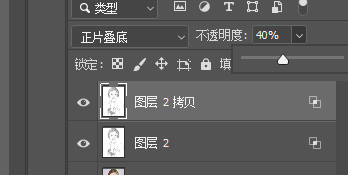
第9步
在调整图层里边添加一个色彩平衡,中间调、阴影、亮光都调整一下
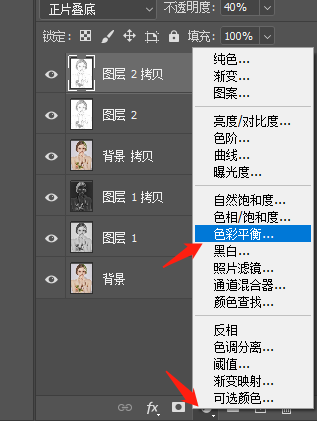
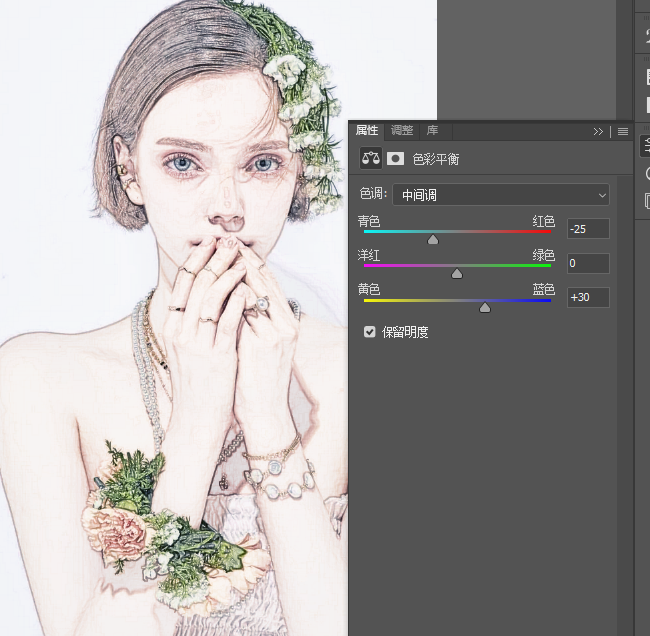


完成:






![ps文字工具怎么用[多图]](https://img.jiaochengzhijia.com/uploadfile/2021/0416/20210416181805511.png@crop@240x180.png)
![ps图层颜色叠加怎么改颜色[多图]](https://img.jiaochengzhijia.com/uploadfile/2021/0418/20210418202005775.png@crop@240x180.png)

![ps工具预设怎么调出来[多图]](https://img.jiaochengzhijia.com/uploadfile/2021/0413/20210413191904177.png@crop@240x180.png)