ps怎么把图片变成粉笔画_超级完美的ps粉笔画效果方法分享
教程之家
ps教程
在数字图像处理中,将图片转换为不同的艺术风格一直是创意和设计的热门话题。其中,粉笔画效果因其独特的质感和手绘的感觉而深受许多设计师和艺术爱好者的喜欢。想象一下,一张普通的照片在经过处理后变得如同在黑板上用粉笔绘制而成,既有现代数字技术的精细,又带有复古手工艺的温度。使用Photoshop(简称PS),我们可以轻松实现这种效果。这篇指南将向您详细介绍如何利用PS的强大工具和滤镜,将普通照片转化为具有艺术感的粉笔画。
ps把图片变成粉笔画方法步骤
效果图:

操作步骤:
第1步
打开图片,选一张你喜欢的图片,最好是背景比较干净的

第2步
复制(Ctrl+j)一层背景层,选择图像-调整-去色(Ctrl+Shift+u)

第3步
复制(Ctrl+j)一层去色的图层,图层模式改为颜色减淡
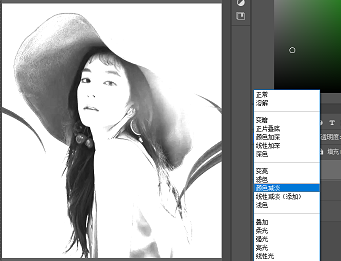
然后执行图像-调整-反相(Ctrl+i),这样图片会变成一篇空白,不要急,下一步就能出来轮廓啦
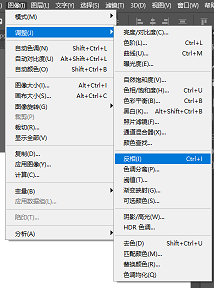
选择滤镜-模糊-高斯模糊,具体数值参考下图(根据自己的图片效果选择数值)

第4步
点击通道面板,Ctrl+鼠标左键载入RGB选区,然后反选(Ctrl+Shift+i)
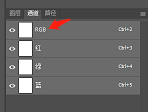
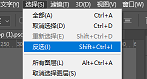
第5步
新建图层,不要取消选区,填充白色,效果会如下图
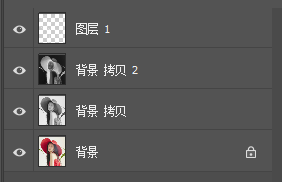

第6步
取消选区,在图层1下面新建图层,填充一个深颜色
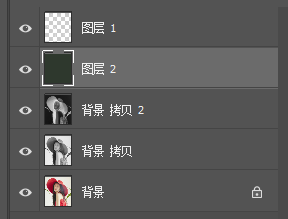
完成:






![ps矩形怎么渐变填充颜色[多图]](https://img.jiaochengzhijia.com/uploadfile/2021/0419/20210419000009546.png@crop@240x180.png)


![ps里面色相饱和度在哪里[多图]](https://img.jiaochengzhijia.com/uploadfile/2021/0415/20210415030304859.png@crop@240x180.png)