win7系统无法打开添加打印机怎么办 win7无法添加打印机的解决方法[多图]
教程之家
Win7
打印机在我们平常使用电脑办公时是非常重要的,但也不能避免可能会出现各种情况,那最近就有使用win7旗舰版64位系统的用户反应自己在添加打印机的时候,出现了无法添加的情况,不知道该怎么办。那下面小编就来给大家介绍win7无法以安家打印机的解决方法吧。
解决方法如下:
1、点击win菜单找到控制面板打开,下图所示:
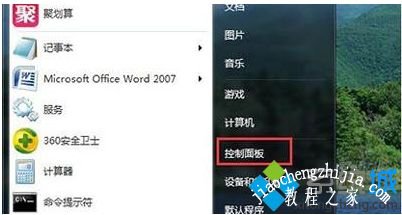
2、在控制面板界面,我们找到“打开系统与安全”点击进入。
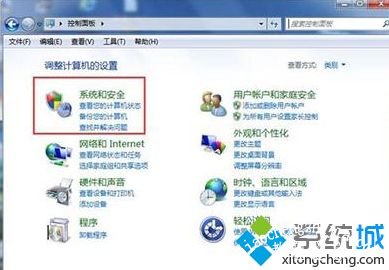
3、找到“管理工具”打开进入。
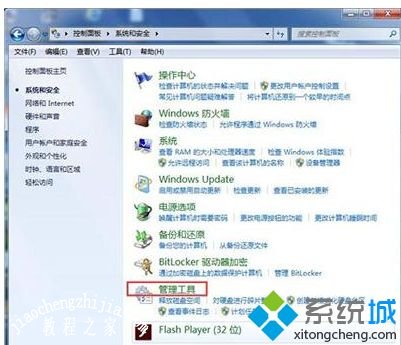
4、在管理工具界面找到“服务”,点击进入。

5、在服务的列表中找到Print Spooler,双击打开。

6、接着在入伍状态下面点击启动。
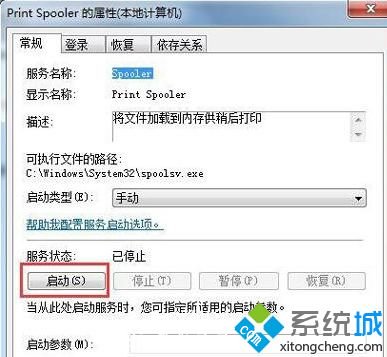
7、等待已启动完成,点击”确定“即可,这样就全部完成了。

8、最后我们可以检测下,打开控制面板--硬件和声音--设备和打印机,然后我们在空白处,点击鼠标右键--添加打印机,看下是否还出现弹出,没有就可以正常添加了。
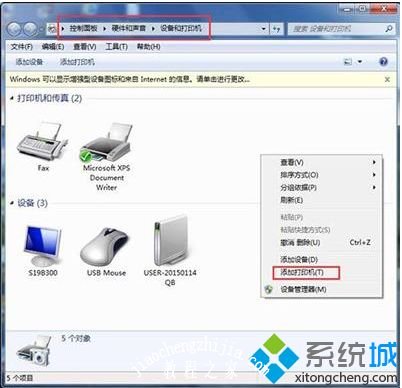
上面就是关于win7系统无法添加打印机的解决方法啦。如果你的电脑也出现了这个问题,可以试试上面的方法哦,希望能帮助到你。
![笔记本安装win7系统步骤[多图]](https://img.jiaochengzhijia.com/uploadfile/2023/0330/20230330024507811.png@crop@160x90.png)
![如何给电脑重装系统win7[多图]](https://img.jiaochengzhijia.com/uploadfile/2023/0329/20230329223506146.png@crop@160x90.png)

![u盘安装win7系统教程图解[多图]](https://img.jiaochengzhijia.com/uploadfile/2023/0322/20230322061558376.png@crop@160x90.png)
![win7在线重装系统教程[多图]](https://img.jiaochengzhijia.com/uploadfile/2023/0322/20230322010628891.png@crop@160x90.png)
![教大家分盘怎么分win11系统[多图]](https://img.jiaochengzhijia.com/uploadfile/2021/1220/20211220005725957.png@crop@240x180.png)
![联想笔记本电脑怎么重装win7系统[多图]](https://img.jiaochengzhijia.com/uploadfile/2022/0417/20220417052411594.png@crop@240x180.png)
![msdn我告诉你win7 64位系统如何下载[多图]](https://img.jiaochengzhijia.com/uploadfile/2022/0920/20220920032059444.png@crop@240x180.png)
![windows7开机画面如何修改 win7更换开机画面的方法[多图]](https://img.jiaochengzhijia.com/uploads/allimg/200522/03560C2E-0-lp.png@crop@240x180.png)