电脑怎么添加打印机 Win7系统添加打印机图文教程[多图]
教程之家
操作系统
Win7系统无法添加打印机怎么办?最近有用户反映,安装一个打印机后不能在Win7系统上添加,该如何解决?下面就教大家如何在Win7系统电脑上添加一个打印机。
解决方法:
1、首先打开电脑的“开始”菜单,打开“控制面板”。如图所示:
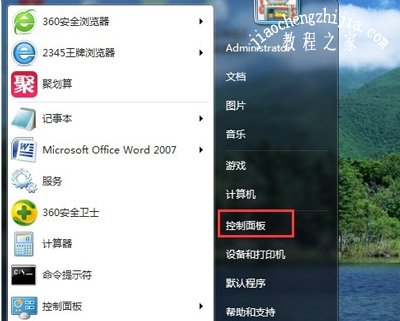
2、在控制面板界面,“打开系统与安全”。如图所示:

3、然后打开界面下方的“管理工具”。如图所示:

4、在管理工具界面找到中间的“服务”,点击进去。如图所示:
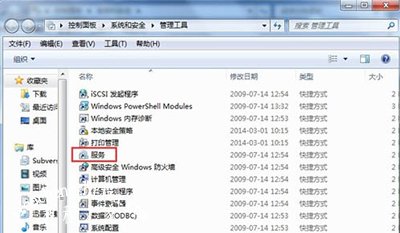
5、界面右方有一系列的程序,找到”Print Spooler“,并点击选中。左上方就会有”启动“此服务,点击启动即可。如图所示:
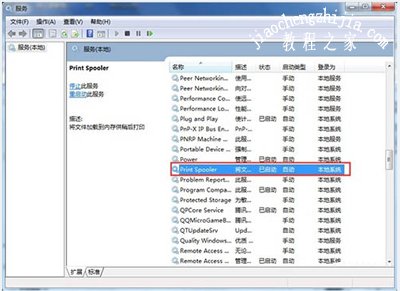
6、把上面地5步讲得再详细点,即分解化的话,我们在找到我们要启动的程序后,双击打开,就会弹出一个窗口,点击”启动“。如图所示:
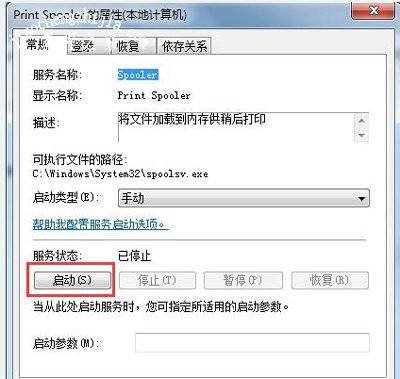
7、然后经过启动过程后,我们发现上面显示”服务状态“变成”已启动“,点击”确定“即可,这样就全部完成了。如图所示:

8、最后我们可以检验一下,我们打开”控制面板“--”硬件和声音“--”设备和打印机“,然后我们在空白处,点击鼠标右键--”添加打印机“,看看结果,是不是不会再有无法打开”添加打印机“的提示了。如图所示:
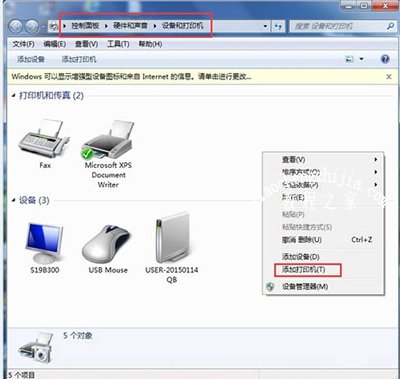
打印机相关教程分享:
电脑提示windows无法打开添加打印机的解决方法
Win7系统电脑设置文件与打印机共享的操作步骤
控制面板没有打印机图标选项的解决方法
![笔记本安装win7系统步骤[多图]](https://img.jiaochengzhijia.com/uploadfile/2023/0330/20230330024507811.png@crop@160x90.png)
![如何给电脑重装系统win7[多图]](https://img.jiaochengzhijia.com/uploadfile/2023/0329/20230329223506146.png@crop@160x90.png)

![u盘安装win7系统教程图解[多图]](https://img.jiaochengzhijia.com/uploadfile/2023/0322/20230322061558376.png@crop@160x90.png)
![win7在线重装系统教程[多图]](https://img.jiaochengzhijia.com/uploadfile/2023/0322/20230322010628891.png@crop@160x90.png)
![win10设置动态锁功能提示“找不到配对蓝牙设备”的两种解决方法[多图]](https://img.jiaochengzhijia.com/uploads/allimg/200503/032F930a-0-lp.png@crop@240x180.png)
![win7系统损坏怎么修复的步骤教程[多图]](https://img.jiaochengzhijia.com/uploadfile/2022/0909/20220909094628736.png@crop@240x180.png)
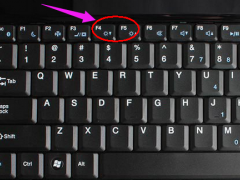
![win11下载的软件怎么移到桌面[多图]](https://img.jiaochengzhijia.com/uploadfile/2022/0921/20220921113656141.png@crop@240x180.png)