怎么安装win7系统?[多图]
教程之家
Win7
对于很多初次接触装系统的网友来说,安装系统就是一件很难的事情。win7系统深受大家喜爱,但很多网友不知道怎么安装win7系统,那么今天小编就和大家分享win7系统安装教程,希望能够帮助到各位网友。
工具/原料:
系统版本:windows 7
品牌型号: 联想小新Air 13 Pro
软件版本:系统
方法/步骤:
1、下载并打开系统,选择win7系统。

2、等待正载选择好的系统和安装所需要的环境。

3、环境部署完成后,等待系统安装完成后点击立即重启。
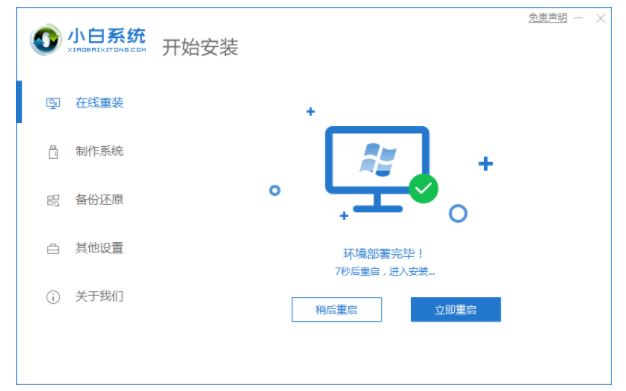
4、选择带有“PE-MSDN”的选项,按回车进入。
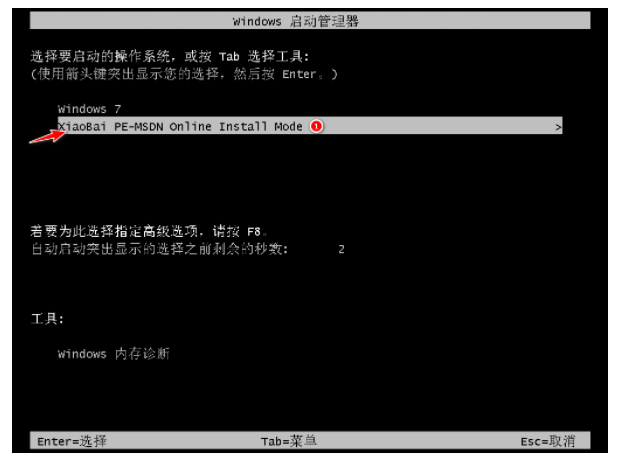
5、等待系统自行开始安装。
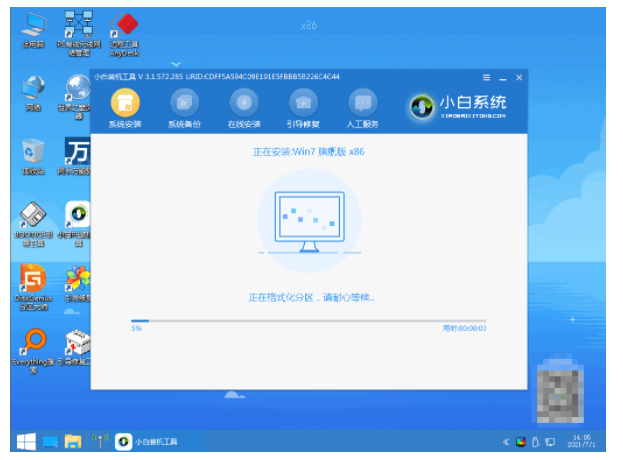
6、点击确定。
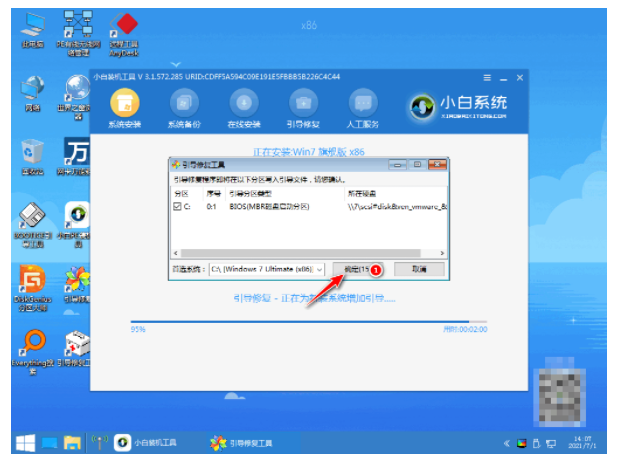
7、再次点击确定。

8、等待系统重启进入部署,完成后点击立即重启。

9、选择Windows7,按下回车进入。
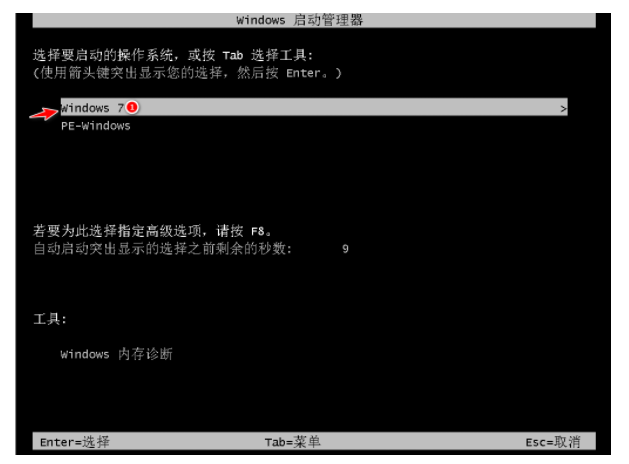
10、进入全新的桌面即完成。

总结:
1、下载并打开系统,选择win7系统。
2、等待正载选择好的系统和安装所需要的环境。
3、环境部署完成后,等待系统安装完成后点击立即重启。
4、选择带有“PE-MSDN”的选项,按回车进入。
5、等待系统自行开始安装。
6、点击确定。
7、再次点击确定。
8、等待系统重启进入部署,完成后点击立即重启。
9、选择Windows7,按下回车进入。
10、进入全新的桌面即完成。
![笔记本安装win7系统步骤[多图]](https://img.jiaochengzhijia.com/uploadfile/2023/0330/20230330024507811.png@crop@160x90.png)
![如何给电脑重装系统win7[多图]](https://img.jiaochengzhijia.com/uploadfile/2023/0329/20230329223506146.png@crop@160x90.png)

![u盘安装win7系统教程图解[多图]](https://img.jiaochengzhijia.com/uploadfile/2023/0322/20230322061558376.png@crop@160x90.png)
![win7在线重装系统教程[多图]](https://img.jiaochengzhijia.com/uploadfile/2023/0322/20230322010628891.png@crop@160x90.png)
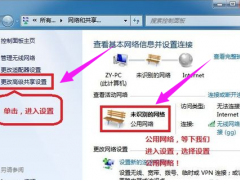
![win7升级win10专业版系统的方法[多图]](https://img.jiaochengzhijia.com/uploadfile/2023/0306/20230306153538236.png@crop@240x180.png)
![win7无法全屏怎么办 win7游戏不能全屏的解决方法[多图]](https://img.jiaochengzhijia.com/uploads/allimg/200501/13460B1G-0-lp.png@crop@240x180.png)
![win7u盘启动盘制作重装教程[多图]](https://img.jiaochengzhijia.com/uploadfile/2023/0305/20230305194044807.png@crop@240x180.png)