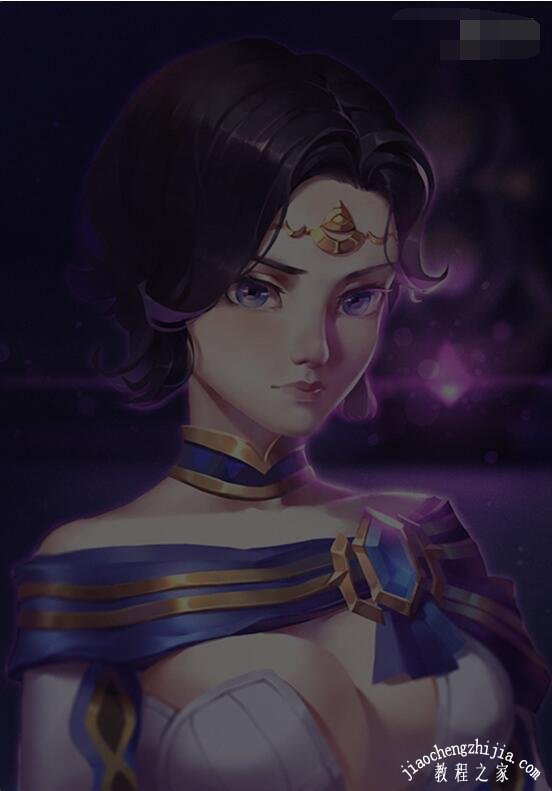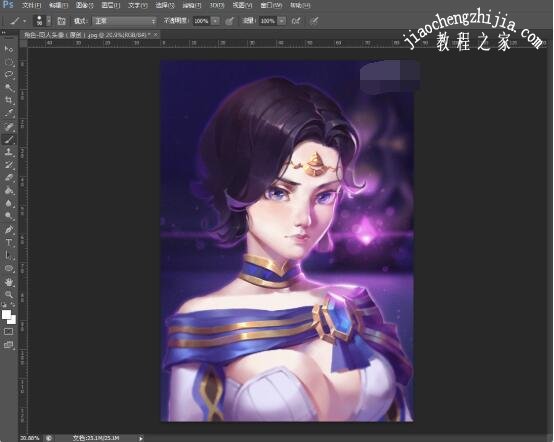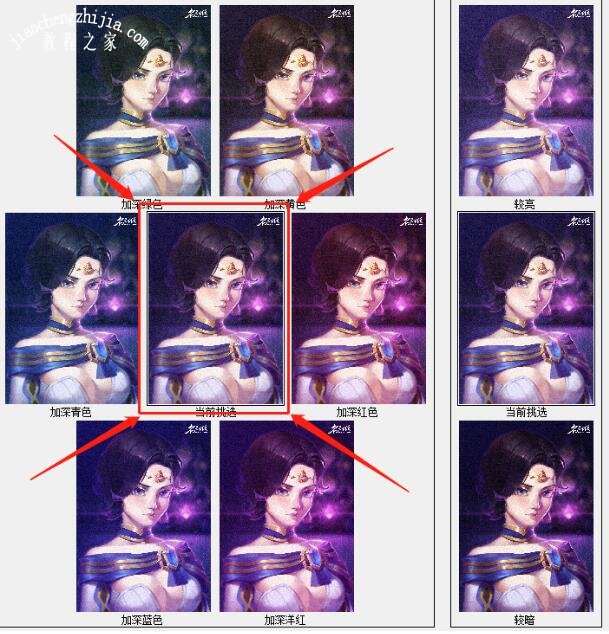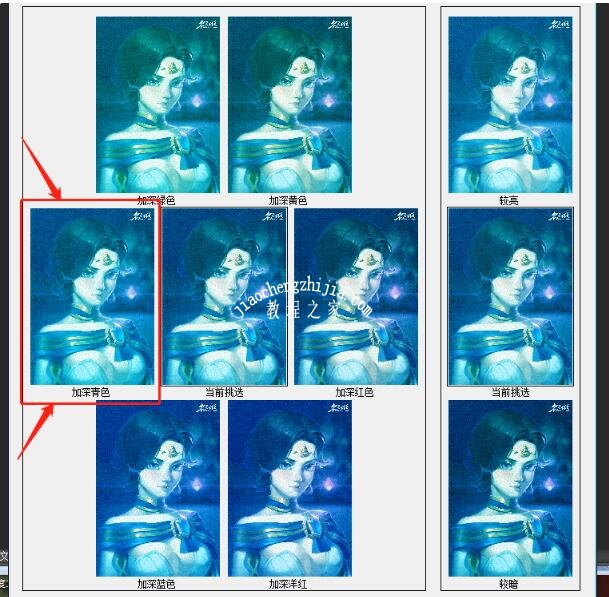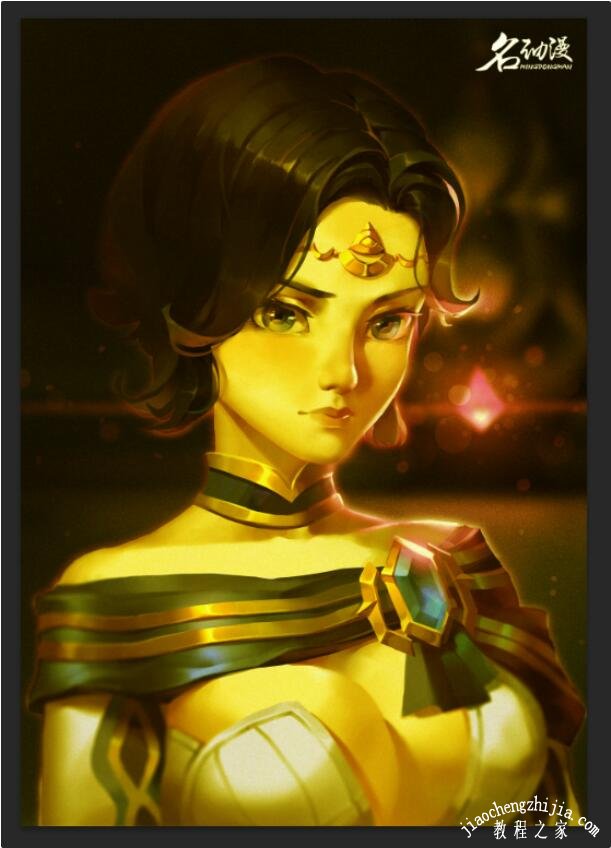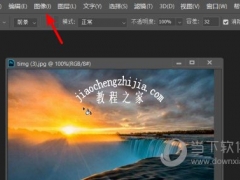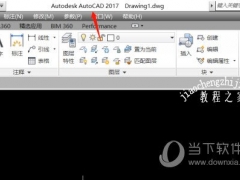PS变化命令在哪有什么用 PS变化面板怎么调色
PS变化在哪里?PS变化命令怎么用?PS变化有哪些效果?PS变化如何还原?PS变化面板里有哪些选项?PS变化如何改变图片的色彩?PS有个变化命令,在菜单图像—调整里,有参数设置,但是没有快捷键。PS变化是色彩平衡、对比度、饱和度调整的快速工具。下面来看看PS变化命令在哪、如何使用、有什么效果的图文教程。
PS中,变化命令是一种非常快捷的工具,它可以进行色彩平衡、对比度和饱和度的一系列调整。同时还能以预览的方式,进行这一操作。对于画面处理效果不太有信心的同学,或许非常适合了解一下这个工具。
PS变化怎么用
这次使用的素材是我们学生的一张同人作品——
1、在PS中打开我们要进行修改的素材图片
2、点击PS上方菜单中的“图像——调整——变化”
3、如此就会弹出“变化”的对话框。可以看到有不同颜色效果的画面——
4、在变化的对话框的上方,我们能看到,有多种选项可以调整——阴影,中间调,高光,饱和度,还有精细——粗糙等。这些选项中,默认的中间调就是我们运用最多的。因此我们也以中间调为主——
5、其中,正中间部分的“当前挑选”那张图意思是当前的效果图,四周都是加深某种颜色的效果。右侧还有加减光源的选项——
6、点击左侧的“较暗”的图像,我们会发现整个对话框中,除了原稿的其他所有画面效果都会随之暗下去——
7、当我们试着连续点击左侧的“加深青色”的时候,可以看到,整体的效果图已经远远偏离了当初的感觉。所以,颜色添加的效果是非常明显的——
8、做了这么多,如果我们想要还原怎么办?很简单,有两种方法。按住Alt键,对话框右上方的“取消”按钮即会变为“复原”。或者更简单粗暴的,点击左侧的“原稿”,即可回归原稿模样——
9、具体你需要在变化中添加哪些颜色,这里一共有六种,大家可以多多尝试一下哦!没准还能有非常不错的感觉呢!比如像这种加深黄色+较暗的效果搭配,就完全改变了原有的画面效果——
金闪闪的一片——
PS变化命令如何调色
1、打开我们的图像,分析图像内容。
2、将我们的背景图层拖拽到创建新图层图标上,创建一个新的副本。
3、找到图像--调整--变化命令,进入变化调整命令主界面。
4、我们可以看到变化调整命令,更酷似滤镜预设。
5、这里我们调整中间调,所以我们需要选择中间调选项。
6、这里我们选择加深蓝色再点击加深杨红,叠加出新的效果。
注:预览效果可查看“当前挑选”,查看原图请查看“原稿”。
7、我们进一步调整加深青色,可以看到我们画面中“原稿”与“当前挑选”的预览效果反差十分大。
8、当然我们还可以调整这里的精细程度,以生成更多的颜色出来。
9、我们选择饱和度选项,这里我们可以减少饱和度。因为我们的画面太艳了,因此需要适当降低饱和度。
10、当然你可以将图层的混合模式更改为柔光,可以产生更更加有趣的效果。
以上就是PS变化命令在哪、如何使用、有什么效果的步骤详细图解。PS打开变化面板后,发现选项很多,最上层有阴影、中间调、高光、饱和度、精细—粗糙选项,下面有加深某种颜色、暗色、加减光源等效果选项,效果可预览。右边有复原这个还原功能,和左侧的“原稿”功能是一样的。关注教-程-之-家,解锁更多软件教程。