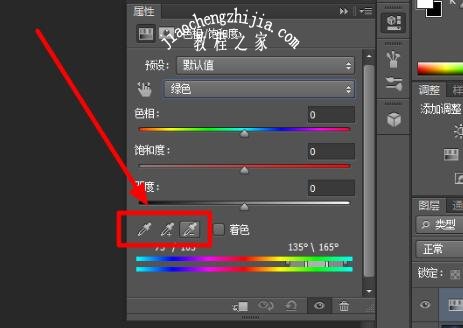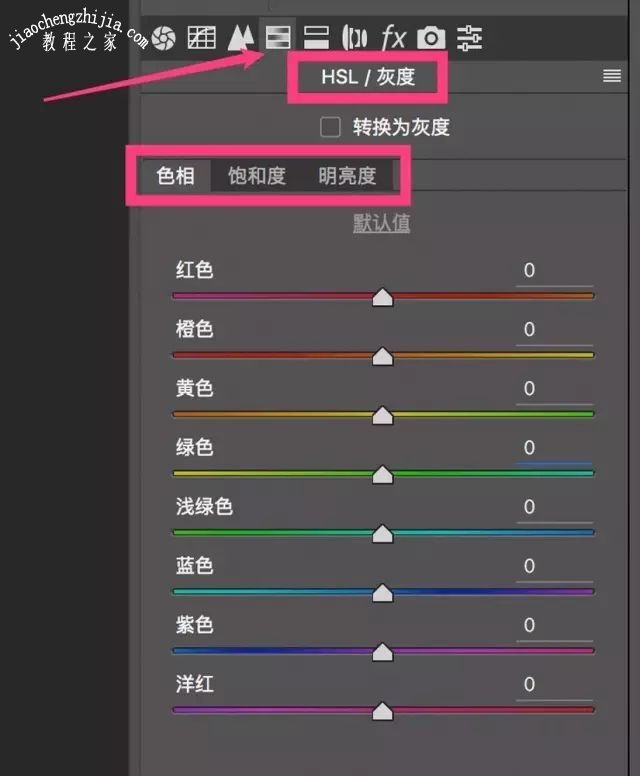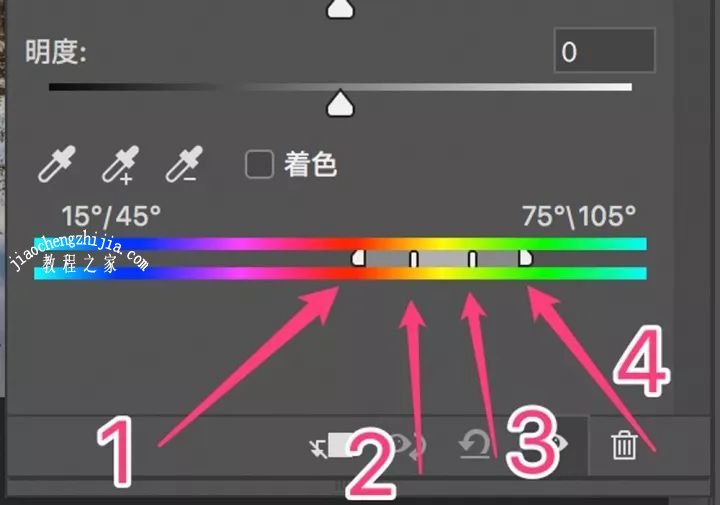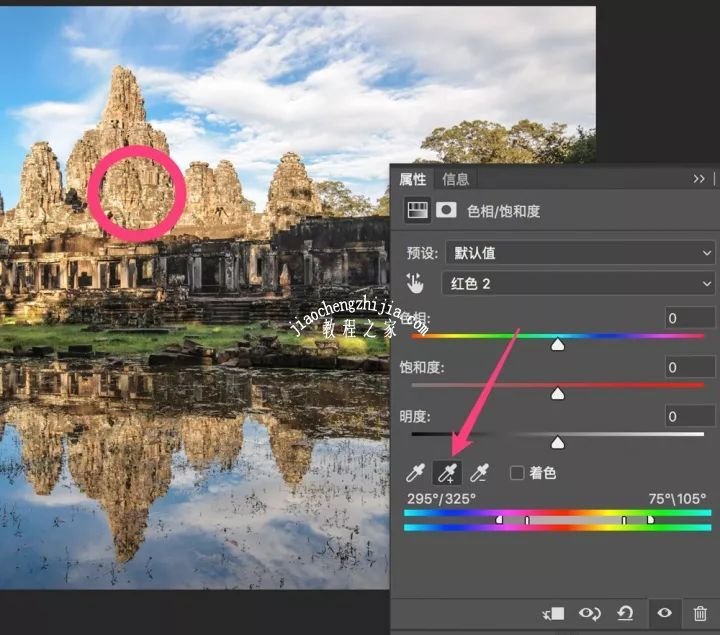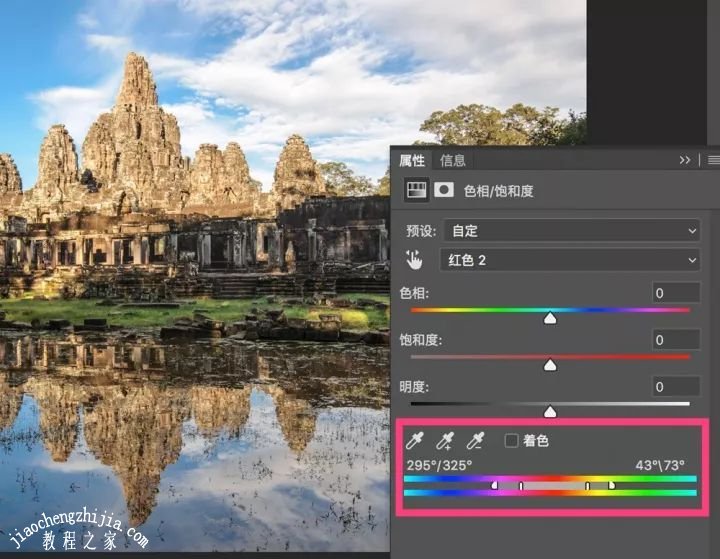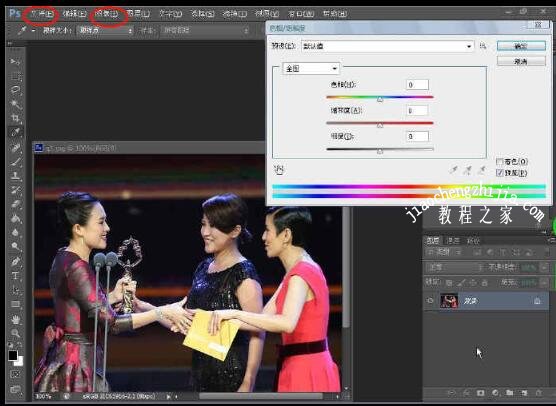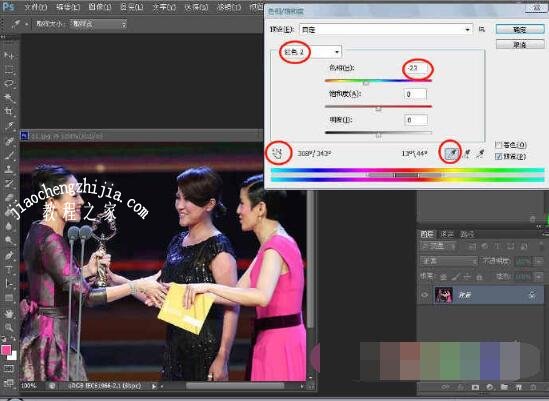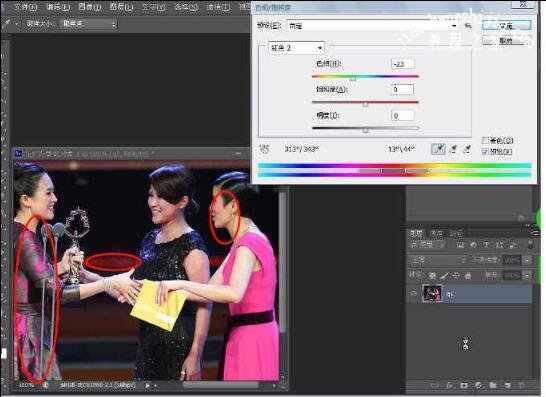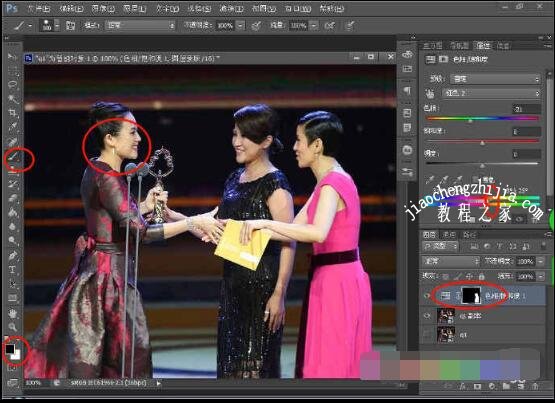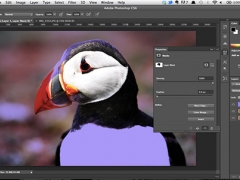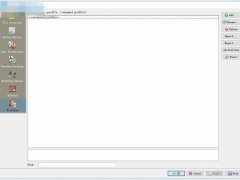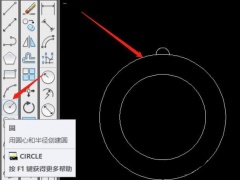PS色相/饱和度怎么吸取颜色 PS色相/饱和度面板有哪些功能
PS色相/饱和度怎么用?PS色相/饱和度不能用是什么原因?色相/饱和度怎么调指定颜色?PS色相/饱和度吸管工具怎么使用?PS色相/饱和度怎么调成白色?PS色相/饱和度怎么调黑色?PS色相/饱和度怎么调红色?色相/饱和度的功能是什么?PS色相/饱和度如何只针对某个组?下面来看看PS色相/饱和度吸取颜色、调整黑白以及指定颜色、局部颜色修改步骤。
PS色相/饱和度没反应怎么办
Photoshop中色相/饱和度不能用有两种原因,图像模式为灰度和多通道模式,那么色相/饱和度命令是不能用的。解法方法就是转换图像模式为RGB等颜色模式。
另外一种色相/饱和度不能用的原因是图层处于锁定状态,图层锁定状态,不仅是色相/饱和度不能用,而且图像——调整菜单下面所有的命令都不能用。
PS色相/饱和度怎么吸取颜色?PS色相/饱和度面板怎么用?
色相是色彩的基本属性,就是人们平常所说的颜色名称,如紫色、青色、品红等等。我们可以在一个圆环上表示出所有的色相。
饱和度(Saturation)是指色彩的纯度,饱和度越高色彩越纯越浓,饱和度越低则色彩变灰变淡。
1、在Photoshop中功能强大的色相/饱和度工具。大家可以在“图像——调整——色相/饱和度”或者“新建调整图层——色相/饱和度”中打开色相/饱和度调整工具。
2、和HSL工具非常相似,在色相/饱和度工具中,我们可以选择画面中的6种颜色:红色、黄色、绿色、青色、蓝色、洋红,然后分别调整这些颜色区域的色相、饱和度、明度。
3、色相/饱和度工具之所以比HSL工具还强大,其核心就在于可以自定义选择的颜色范围。在色相/饱和度工具的下方,有两条色带,其中上面的色带代表原图的色彩,下图的色带代表对应的调整后色彩,通过两条色带的关系,我们就能直观的理解调色的结果。比如上面色带的红色部分,如果在下面色带的相同区域变成了黄色,那么就说明我们的色相/饱和度工具,会把画面中的红色变成黄色。
4、在色带中间,还有4个滑块,控制了自定义的色彩选择范围。其中2、3滑块之间,是完全选择色彩范围,这些色彩会100%的受到我们的色相/饱和度/明度调整。
5、而1、2滑块之间,以及3、4滑块之间,则是过渡色彩范围,这些色彩,只会受到部分的色相/饱和度/明度调整影响。适当的过渡色彩范围非常重要,他可以保证我们的调整比较自然均匀,不会出现明显的色彩断裂。
6、除了通过调整4个滑块来自定义色彩范围之外。色相/饱和度里的3个吸管,可以直接帮我们增加或者排除照片中的颜色。比如下图中,我想选择黄色佛塔部分进行调整。那么我可以先选择加号吸管,点击画面中的黄色佛塔区域。这样选择的色彩范围中,就多了很多佛塔的黄色。
7、在色带上可以看到,绿色、黄绿色现在也被选进来了。而这些是草地的色彩,因此需要把草地的颜色排除出去。这里我选择减号吸管,接着点击取样草地部分画面,在选择的颜色范围中排除草地的色彩。
8、可以看到,现在的色彩选择范围,主要是红色、橙色和黄色,黄绿色和绿色没有被选上。
9、所以接下来我如果把饱和度滑块调到——100。画面中之后黄色的佛塔变成了黑白,草地几乎不受影响。
色相/饱和度工具同时兼具选择和特效两大功能,可以对照片中任意的特定色彩,进行色相、饱和度、明度的调整。
PS色相/饱和度如何调整局部颜色
1、把下面照片打开、准备把右面红色衣服改为粉色、点选色相/饱和度、打开后的状态是全图和默认值如下图:
2、默认值里有预设的几种色相、这里不选了、因为咱是想改色、选择自定、然后随意选择——青色。下图:
3、点选第一个吸管工具、在要改色的地方点一下、全图里自动变成红色2,(全图里如果有准备要改动的颜色、直接点选、没有就要用吸管)也可以点击左面的小手来点选颜色(相似于ACR中的目标调整工具的色相)、同时可以按住左键拖动可增加饱和度、有的版本需要配合Alt快捷键。
接着拖动色相条到——23、把要改色的地方改成了粉红。 下图:
4、现在的问题是左面的女士衣服中的红变也变成了紫粉红、还有背景的黄杆也变深了、以及脸肌肤也有所变色。下图:
5、解决以上的办法、先用套索工具给人物外部大体化个选区、这样就会使得选区外面没有变化,只剩下选区内肌肤、关于这一点先说说下面的两条变色条、上面的是管输入下面管输出、输入代表改变前的颜色、输出代表改变后的颜色、中间是三个色度快、四个滑标、从两条变色条之间可以看出、上面三个色度快中间一块是输入的红色、也就是点选的颜色、下面对应的是输出的不完全的粉红、两边两块是控制输入输出相对应的颜色。
也就是说、中间部分红色百分之百要变成下面对应指定的颜色、两边部分是百分之百以下逐渐减淡的红色对应的其他颜色。比如这里人的肤色带有不完全红色、把右面的第一个滑标拉短到24、脸及肤色变正常了。下图:
注:还可以用另一种方法、用历史记录画笔擦掉其他变化了颜色地方;还可以在图层里里建一个蒙版来擦掉多余的颜色、实际操作中应根据不同的照片情况选择方法或综合使用。
饱和度明度:明度主要决定图像的明暗。一幅图像如果明度为——100,就是全黑了,明度为+100,就是全白。
效果图:
6、如果是RAW格式、碰到类似这样的问题进入ACR、该怎样怎样处理完后点击打开对象、进入PS、先把智能对象复制一个(养成好习惯、也是为进一步深入调片做准备、当有需要和遗漏的地方、可双击再返回ACR进行调整。)。这里也可以不复制、然后点击右下角第四个、创建一个色相/饱和度调整图层。如下图:
7、在这里色相/饱和度调整和前面操作一样、他的区别是调整图层带有蒙版图层修改、可直接用画笔把人物粉红衣服颜色外的范围全部涂抹还原。到这里有人会问、直接对红色衣服做精细选区不就行了、完全正确、问题是有时它不仅仅是一个地方、而且各色相互穿插在一起等、比如蓝天中的云彩……、所以这里主要是学习方法。另外色相/饱和度下面第一个剪切链接(见上图)、可根据需要控制链接多个不同的图层。下图:
效果图:
注:色相/饱和度针对的是RYGCBM色彩部分进行色相偏移、饱和增减与明度变化。可以针对RYGCBM单一项进行调节。
以上就是PS色相/饱和度吸取颜色、调整黑白以及指定颜色、局部颜色修改步骤教程图解。PS能改变区域颜色、也能改变指定颜色,PS色相/饱和度调色工具在PS抠图、修图里经常见到,PS色相/饱和度面板怎么用很重要,面板里有吸管、指定颜色调整等工具。PS色相/饱和度不能用,可能图层被锁了,也可能图像模式错误。关注教——程——之——家,解锁更多软件教程。