小白启动盘如何装系统win7[多图]
教程之家
Win7
小白装机工工具不仅可以在线重装系统,还可以制作成小白启动盘用于u盘重装系统等,非常好用。有网友想了解小白启动盘如何装系统win7?下文就给大家演示下详细的小白启动盘装系统win7步骤教程。
工具/原料:
系统版本:windows7系统
品牌型号:联想小新pro14锐龙版
软件版本:系统 v2290和一个8g以上的空白u盘
方法/步骤:
1、首先在电脑上下载安装系统工具,插入空白u盘,打开软件选择制作系统模式点击开始制作小白启动盘。
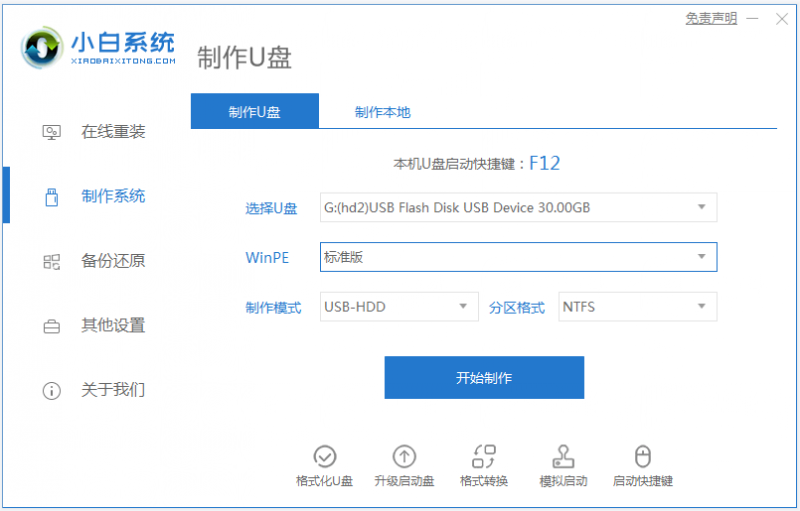
2、选择需要的win7系统,点击开始制作。
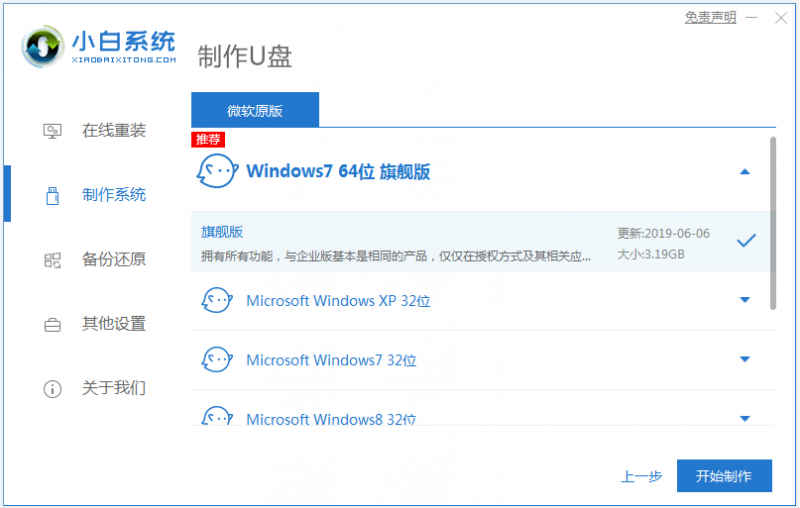
3、等待软件自动下载系统镜像和驱动等文件,制作完成后,可先预览需要安装的电脑主板的启动热键,然后再拔除u盘退出。
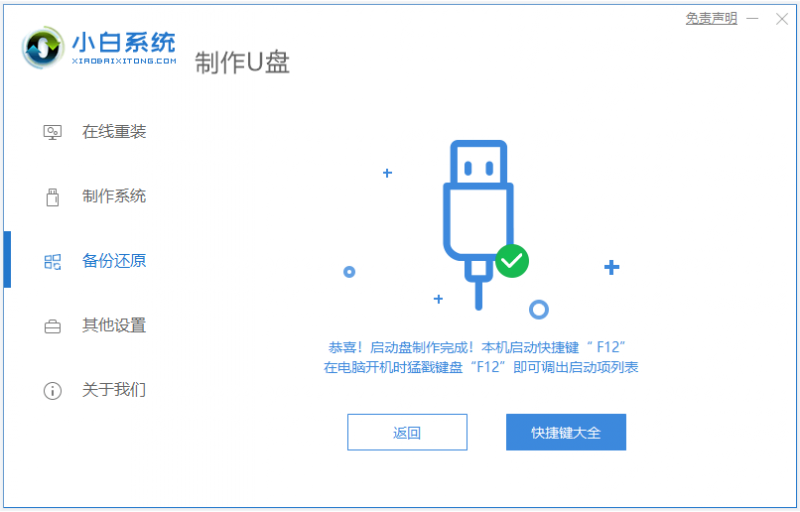
4、插入u盘启动盘进电脑中,开机不断按启动热键进u盘启动pe选择界面,选择第一项pe系统回车进入。
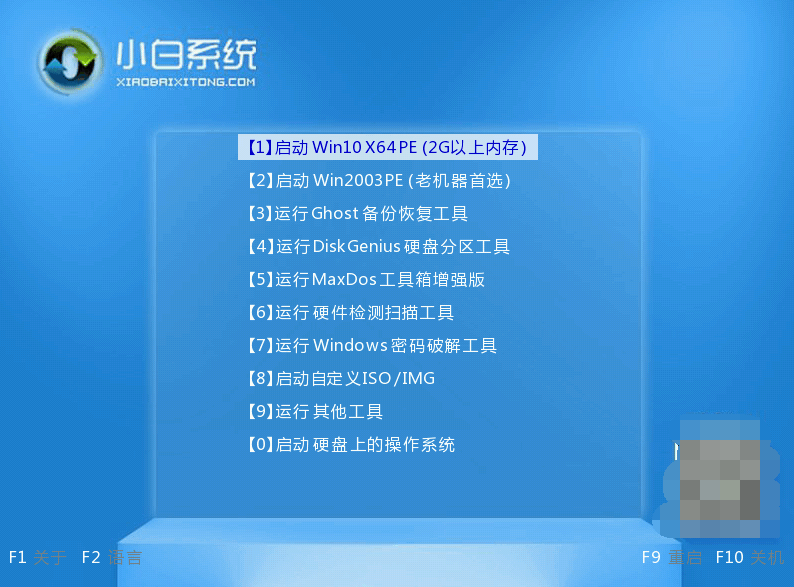
5、进入pe系统后,桌面上的小白装机工具自动打开,我们选择win7系统点击安装。
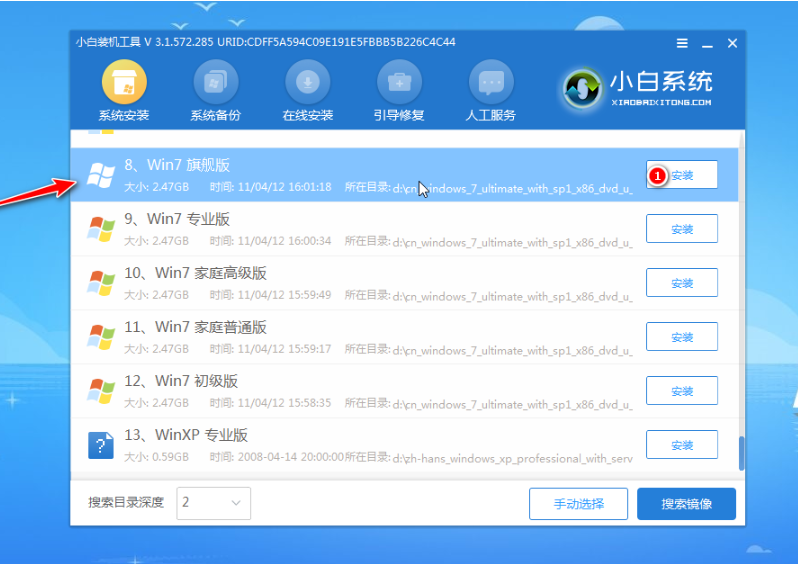
6、将系统安装到系统盘c盘,点击开始安装。

7、安装完成后,选择立即重启电脑。
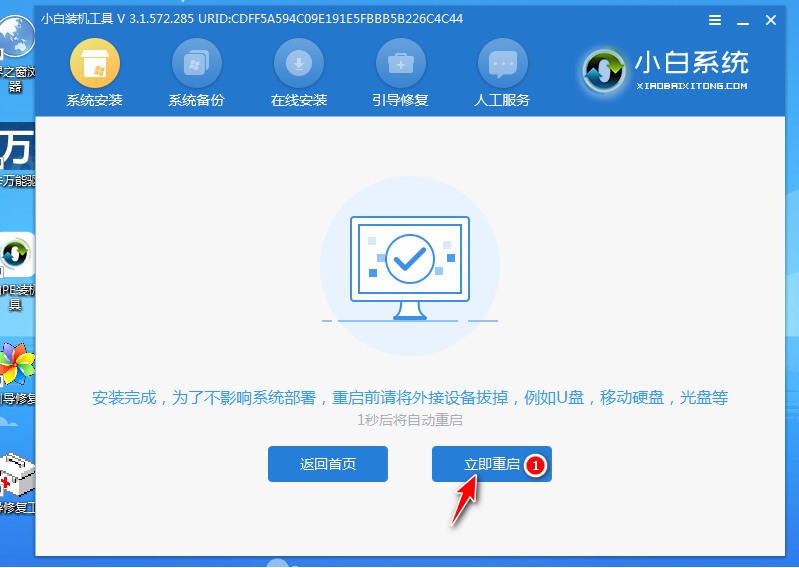
8、耐心等待进入到新的系统桌面即表示安装成功。

注意事项:安装系统之前,注意备份好系统盘的重要资料,关闭电脑杀毒软件,避免被拦截导致安装失败。
总结:
使用系统工具制作win7小白启动盘;
插入启动盘启动进入u盘pe系统;
打开小白装机工具安装win7系统;
安装成功后重启电脑后进入新的系统桌面即可。
![笔记本安装win7系统步骤[多图]](https://img.jiaochengzhijia.com/uploadfile/2023/0330/20230330024507811.png@crop@160x90.png)
![如何给电脑重装系统win7[多图]](https://img.jiaochengzhijia.com/uploadfile/2023/0329/20230329223506146.png@crop@160x90.png)

![u盘安装win7系统教程图解[多图]](https://img.jiaochengzhijia.com/uploadfile/2023/0322/20230322061558376.png@crop@160x90.png)
![win7在线重装系统教程[多图]](https://img.jiaochengzhijia.com/uploadfile/2023/0322/20230322010628891.png@crop@160x90.png)
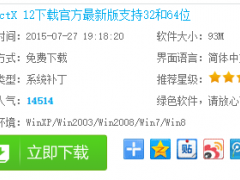
![windows7中文版模拟器下载地址[多图]](https://img.jiaochengzhijia.com/uploadfile/2022/0926/20220926083602238.png@crop@240x180.png)
![华硕游戏本重装系统win7的步骤[多图]](https://img.jiaochengzhijia.com/uploadfile/2022/0902/20220902113129966.jpg@crop@240x180.jpg)
![正版windows7下载方法[多图]](https://img.jiaochengzhijia.com/uploadfile/2022/0908/20220908043127443.png@crop@240x180.png)