新手第一次u盘装系统win7教程详解[多图]
教程之家
Win7
重装系统对于很多人来说都不陌生,但是对于电脑新手来说还是一件有挑战性的事情。有些网友之前没有接触过电脑重装,想要安装win7但是不知道u盘怎么装win7系统怎么办。今天小编就给大家分享一个适合新手第一次u盘装系统win7教程。
具体步骤如下:
1、先找到一台可用的电脑,然后下载安装系统工具并打开,插入一个8g以上的空白u盘,选择开始制作。
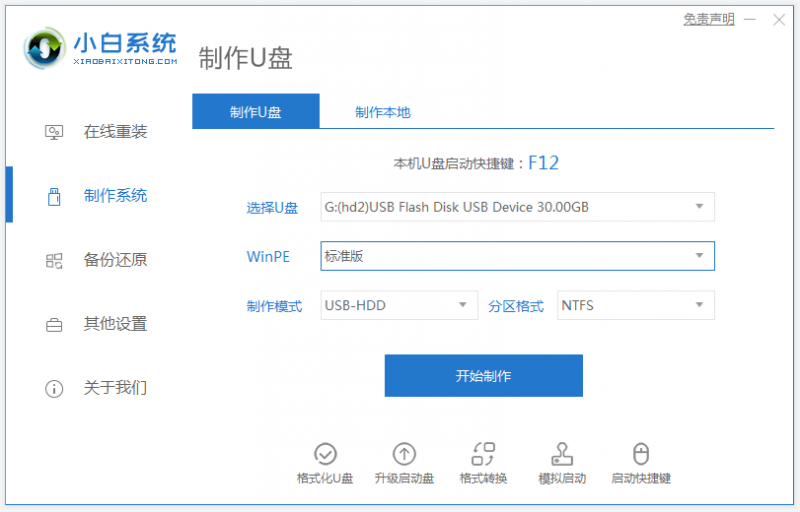
2、进入系统选择界面,选择需要安装的win7系统,点击“开始制作”。
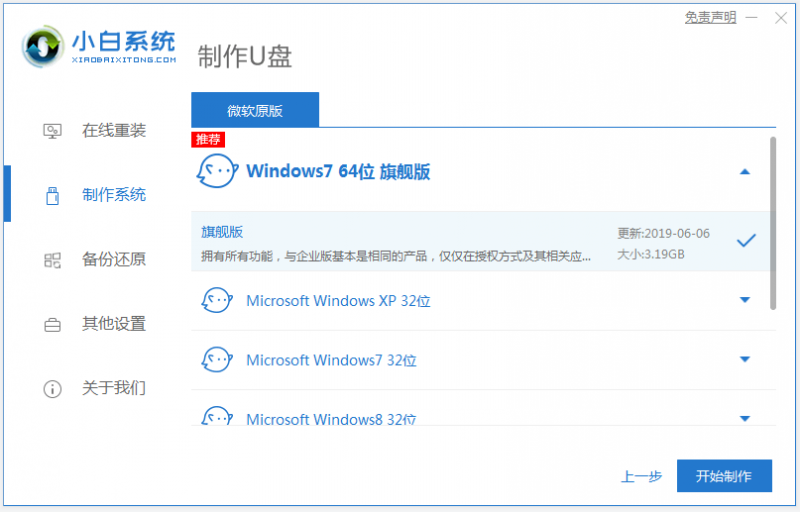
3、等待u盘启动盘制作完成后,浏览需要安装系统的电脑的启动快捷键是多少,然后再拔掉u盘即可。
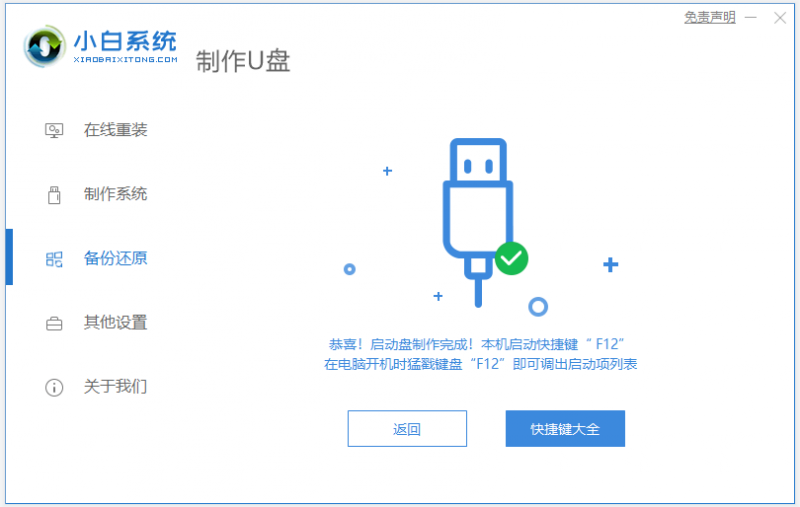
4、u盘插入需要重装的电脑,并重启电脑快速断续的按启动快捷键进入快速启动界面,选择带USB开头的u盘启动项回车键进入。

5、在这里选择“启动win10x64PE(2G以上内存)”回车键进入。
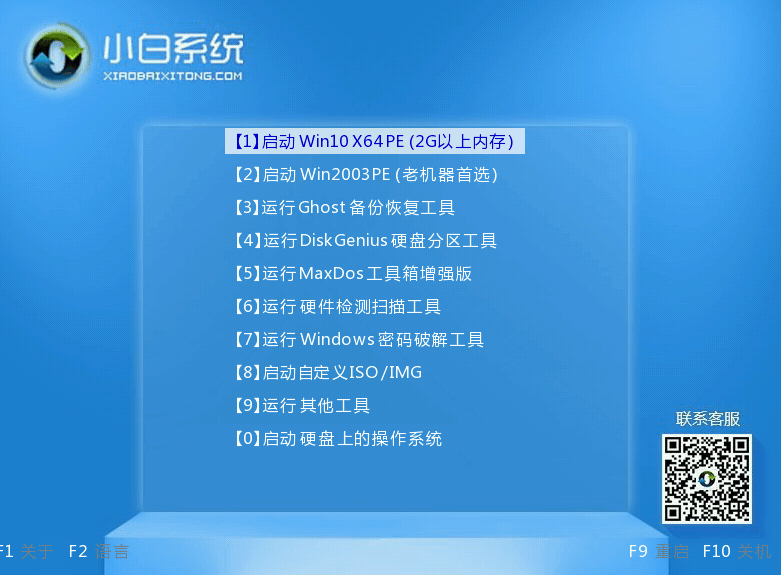
6、pe内,打开小白装机工具选择需要安装的win7系统执行安装,目标分区选择“C盘”。

7、等待系统安装完成后,拔掉u盘重启电脑。
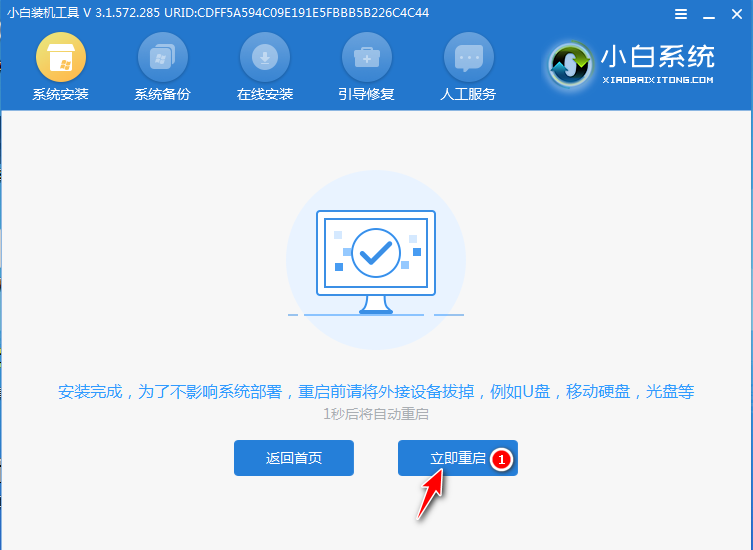
8、等待重启电脑,期间可能重启多次,进入到系统界面即表示安装完成。

以上便是借助系统工具快速制作u盘启动盘安装win7系统教程,非常适合电脑新手操作,简单便捷,有需要的小伙伴可以去下载使用哦。
![笔记本安装win7系统步骤[多图]](https://img.jiaochengzhijia.com/uploadfile/2023/0330/20230330024507811.png@crop@160x90.png)
![如何给电脑重装系统win7[多图]](https://img.jiaochengzhijia.com/uploadfile/2023/0329/20230329223506146.png@crop@160x90.png)

![u盘安装win7系统教程图解[多图]](https://img.jiaochengzhijia.com/uploadfile/2023/0322/20230322061558376.png@crop@160x90.png)
![win7在线重装系统教程[多图]](https://img.jiaochengzhijia.com/uploadfile/2023/0322/20230322010628891.png@crop@160x90.png)

![简单到不能想像的升级win7旗舰版图文教程[多图]](https://img.jiaochengzhijia.com/uploadfile/2022/0426/20220426141619862.png@crop@240x180.png)
![教你win10怎么装回win7系统[多图]](https://img.jiaochengzhijia.com/uploadfile/2022/0324/20220324210232713.png@crop@240x180.png)
![win7电脑右下角闪烁垃圾游戏图标怎么办[多图]](https://img.jiaochengzhijia.com/uploadfile/2022/0915/20220915113144517.png@crop@240x180.png)