图文演示u盘装系统win7步骤[多图]
教程之家
Win7
u盘不仅是可移动硬盘,还可以制作启动盘修复或者重装系统.有些网友想要安装win7系统,但是不知道u盘怎么装win7系统.下面小编就教下大家一个简单的u盘装系统win7步骤.
1、先在一台可用的电脑上下载安装系统工具并打开,插入一个8g以上的空白u盘,选择开始制作。
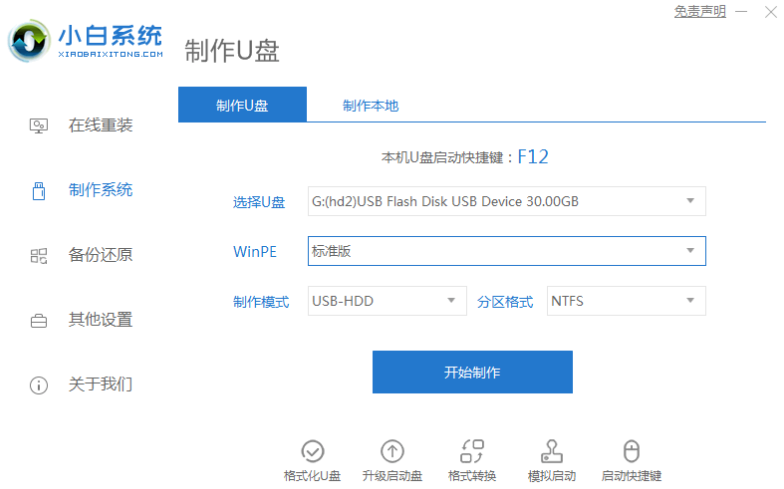
2、进入系统选择界面,选择我们需要安装的win7系统,点击“开始制作”。
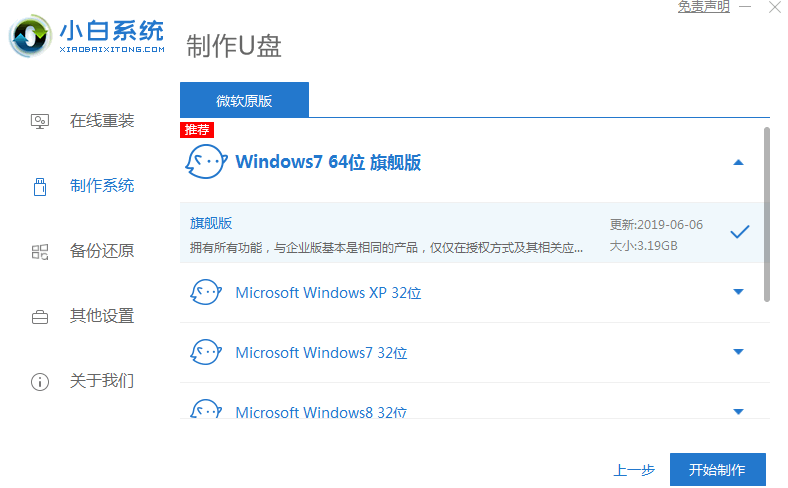
3、制作完成后,浏览需要安装系统的电脑启动快捷键,拔掉u盘即可。
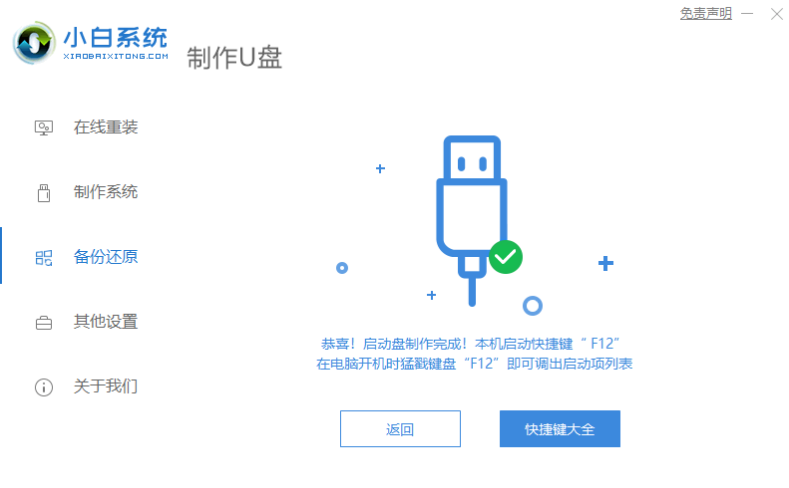
4、u盘插入需要重装的电脑,并重启电脑快速断续的按启动快捷键进入快速启动界面,选择带USB开头的u盘启动项回车键进入。
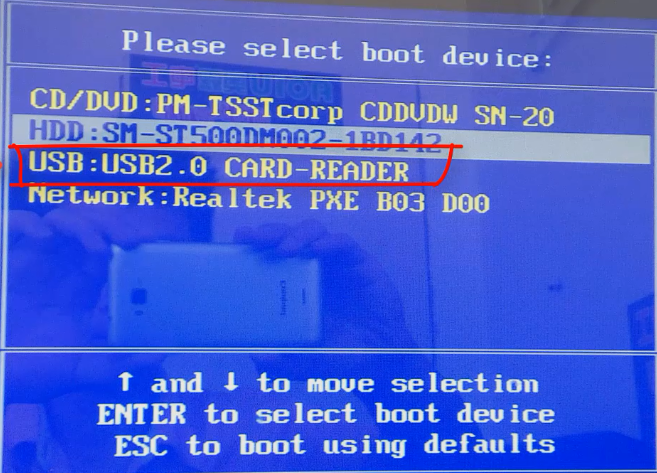
5、选择“启动win10x64PE(2G以上内存)”回车键进入。
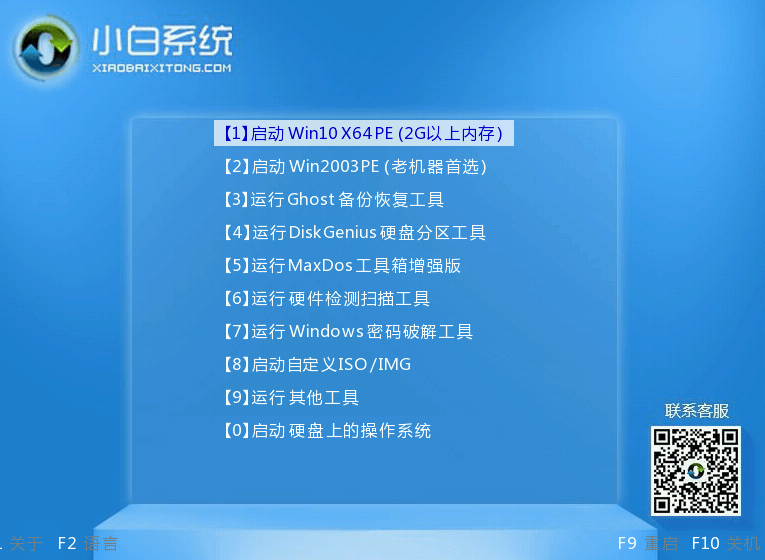
6、pe内,打开小白装机工具选择需要安装的win7系统执行安装,目标分区选择“C盘”。
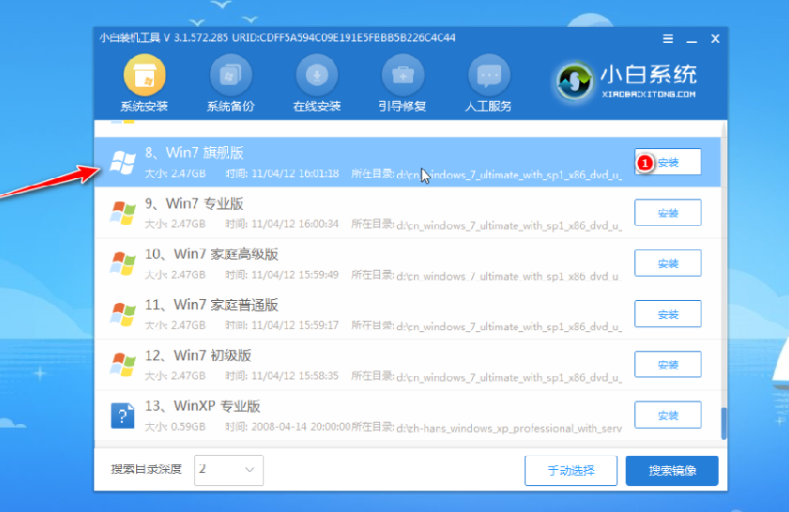
7、系统安装完成后,拔掉u盘重启电脑。
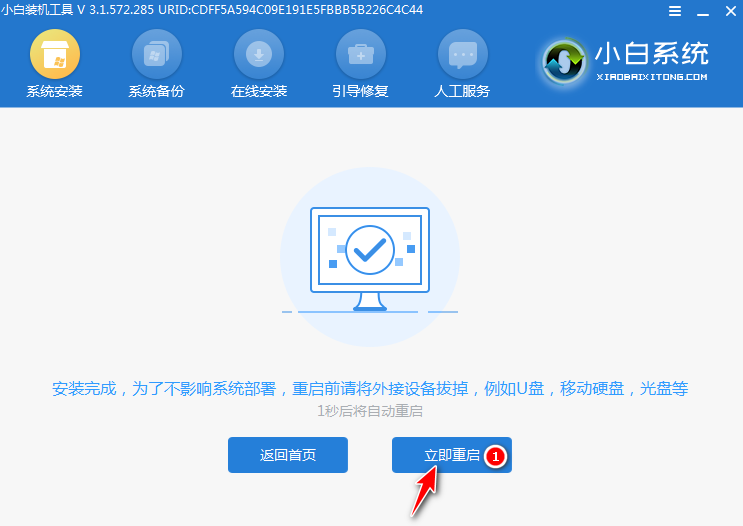
8、等待重启电脑,期间可能重启多次,进入到系统界面即表示安装完成。

![笔记本安装win7系统步骤[多图]](https://img.jiaochengzhijia.com/uploadfile/2023/0330/20230330024507811.png@crop@160x90.png)
![如何给电脑重装系统win7[多图]](https://img.jiaochengzhijia.com/uploadfile/2023/0329/20230329223506146.png@crop@160x90.png)

![u盘安装win7系统教程图解[多图]](https://img.jiaochengzhijia.com/uploadfile/2023/0322/20230322061558376.png@crop@160x90.png)
![win7在线重装系统教程[多图]](https://img.jiaochengzhijia.com/uploadfile/2023/0322/20230322010628891.png@crop@160x90.png)
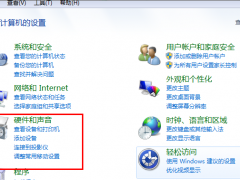
![小白装机教程win7[多图]](https://img.jiaochengzhijia.com/uploadfile/2022/0911/20220911054134312.png@crop@240x180.png)
![win7电脑黑屏按什么键恢复[多图]](https://img.jiaochengzhijia.com/uploadfile/2022/0911/20220911024629270.png@crop@240x180.png)
![win7备份和还原系统的操作方法[多图]](https://img.jiaochengzhijia.com/uploadfile/2022/0413/20220413184813993.png@crop@240x180.png)