win7系统下载到u盘的安装步骤[多图]
教程之家
Win7
简介:有网友习惯使用win7系统,想将电脑预装的系统换成win7,但是不知道怎么下载安装win7系统。我们可以借助u盘工具实现,那么win7系统下载到u盘怎么安装?下面教下大家win7系统下载到u盘的安装步骤。
工具/原料
系统版本:windows7系统
品牌型号:联想笔记本
软件版本:系统之家装机大师20.21.12.12
方法:win7系统下载到u盘安装
1、查找自己电脑主板的U盘启动盘快捷键。

2、U盘插入电脑,重启电脑按快捷键选择U盘为第一启动项。进入后,键盘↑↓键选择第二个【02】启动Windows10PEx64(网络版),然后回车。

3、进入PE界面后,点击桌面的一键重装系统。

4、打开工具后,点击浏览选择U盘中的下载好的系统镜像ISO。选择后,再选择系统安装的分区,一般为C区,如若软件识别错误,需用户自行选择。

5、选择完毕后点击下一步。

6、此页面直接点击安装即可。
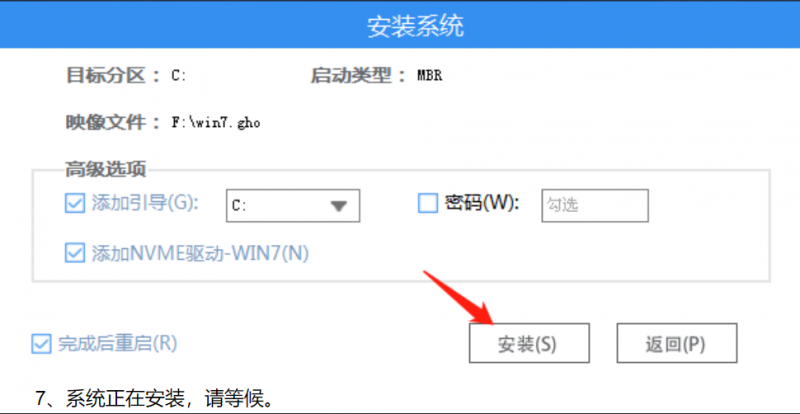
7、系统正在安装,请等候。

8、系统安装完毕后,软件会自动提示需要重启,并且拔出U盘,请用户拔出U盘再重启电脑。

9、重启后,系统将自动进入系统安装界面,到此,装机就成功了。

总结:打开电脑主板的U盘启动盘快捷键,进入PE界面后,点击桌面的一键重装系统。
![笔记本安装win7系统步骤[多图]](https://img.jiaochengzhijia.com/uploadfile/2023/0330/20230330024507811.png@crop@160x90.png)
![如何给电脑重装系统win7[多图]](https://img.jiaochengzhijia.com/uploadfile/2023/0329/20230329223506146.png@crop@160x90.png)

![u盘安装win7系统教程图解[多图]](https://img.jiaochengzhijia.com/uploadfile/2023/0322/20230322061558376.png@crop@160x90.png)
![win7在线重装系统教程[多图]](https://img.jiaochengzhijia.com/uploadfile/2023/0322/20230322010628891.png@crop@160x90.png)
![非正版win7升级win11教程方法[多图]](https://img.jiaochengzhijia.com/uploadfile/2021/1208/20211208005739925.png@crop@240x180.png)
![教你装win11卡住了怎么办[多图]](https://img.jiaochengzhijia.com/uploadfile/2021/1206/20211206234939459.png@crop@240x180.png)
![用光盘重装windows7系统安装教程[多图]](https://img.jiaochengzhijia.com/uploadfile/2022/0930/20220930205107912.jpeg@crop@240x180.jpeg)
![小编教你win10一键重装系统win7怎么装[多图]](https://img.jiaochengzhijia.com/uploadfile/2022/0329/20220329095227866.png@crop@240x180.png)