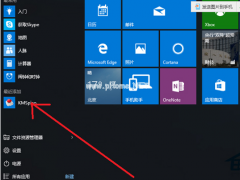一键重装系统win7详细步骤教程[多图]
教程之家
Win7
如果现在使用的win7系统越来越卡,还经常修复失败,影响使用的情况下,我们可以考虑在线一键重装系统win7修复解决。那么具体是怎么重装系统win7呢?下面就给大家演示下详细的一键重装系统win7步骤教程。
工具/原料
系统版本:Windows7
品牌类型:联想ThinkPad W540
软件版本:系统12.6.49.2290
1.首先,我们打开下载好的“系统”工具,进入页面后,找到win7系统点击进行下载安装。
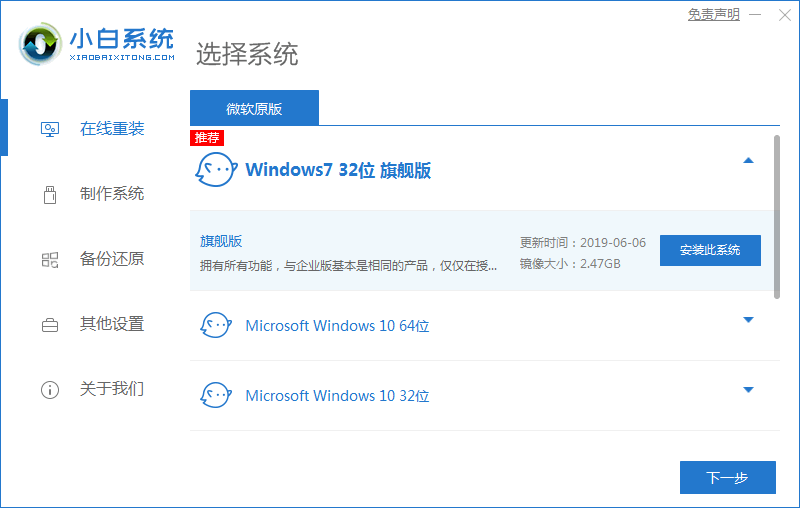
2.工具会开始下载win7镜像文件和驱动,我们需等待系统下载完成。
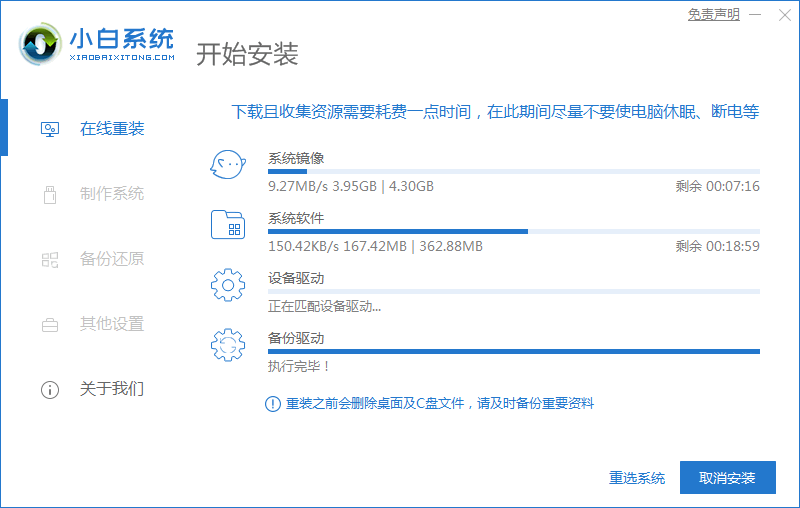
3.在启动菜单上我们需要选择第二个选项进入pe。
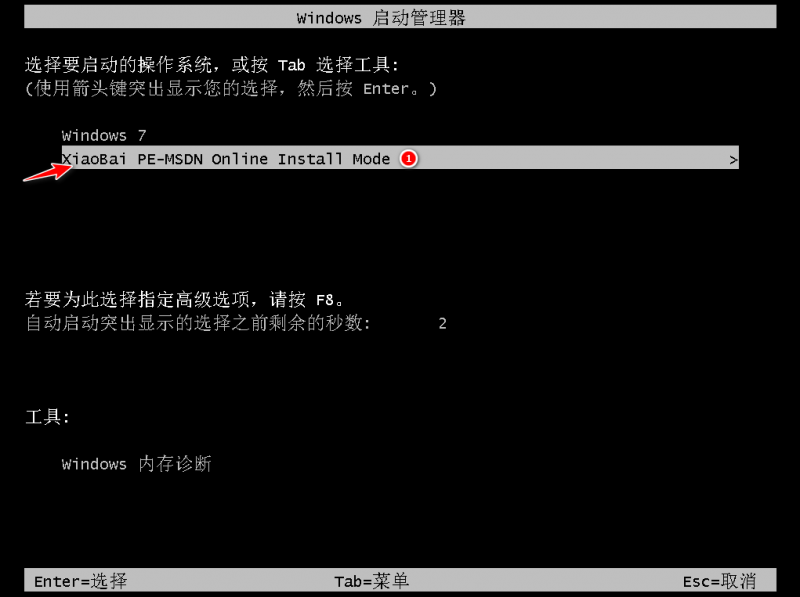
4.在pe桌面,装机工具会自动进行系统的安装操作,我们不需要去操作。
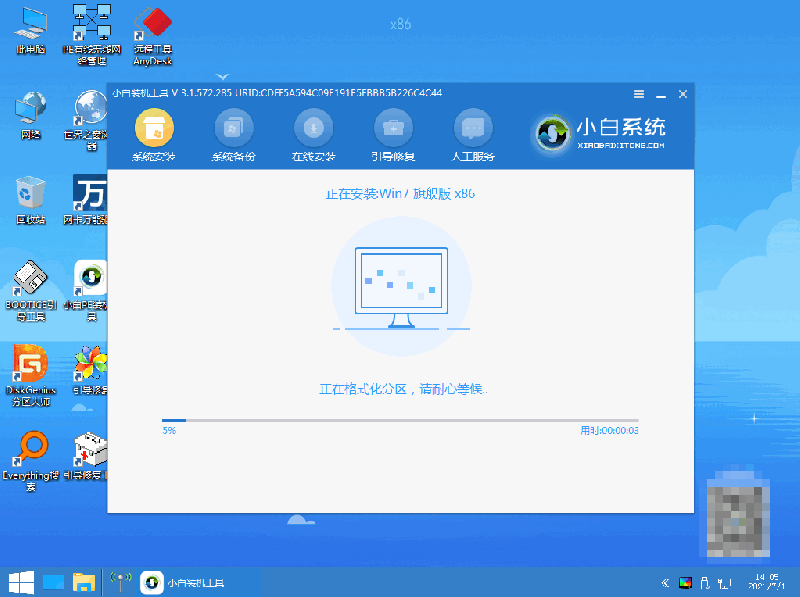
5.系统安装完成之后,等待10秒即可自动进入重启的状态当中。
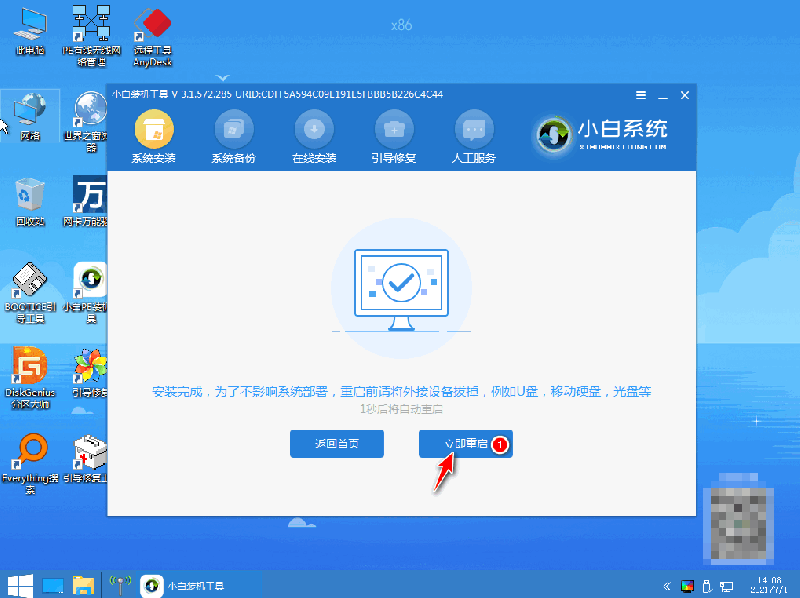
6.数分钟之后,电脑进入全新的系统,安装完成。

注意事项
安装系统前需将桌面的重要文件资料进行备份
总结
windows7如何安装到电脑?首先我们打开下载好的“系统”工具,进入页面后,找到windows7系统点击进行下载安装。
工具会开始下载win7镜像文件和驱动,我们需等待系统下载完成。
系统下载完成后,将电脑进行重启的操作。
在重启到这个页面后,点击第二个选项进入pe。
在pe桌面,装机工具会自动进行系统的安装操作,无需我们手动进行干涉。
系统安装完成之后,等待10秒即可自动进入重启的状态当中。
安装windows7系统完成。
![笔记本安装win7系统步骤[多图]](https://img.jiaochengzhijia.com/uploadfile/2023/0330/20230330024507811.png@crop@160x90.png)
![如何给电脑重装系统win7[多图]](https://img.jiaochengzhijia.com/uploadfile/2023/0329/20230329223506146.png@crop@160x90.png)

![u盘安装win7系统教程图解[多图]](https://img.jiaochengzhijia.com/uploadfile/2023/0322/20230322061558376.png@crop@160x90.png)
![win7在线重装系统教程[多图]](https://img.jiaochengzhijia.com/uploadfile/2023/0322/20230322010628891.png@crop@160x90.png)
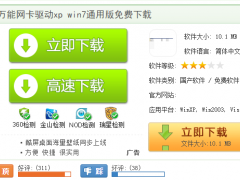
![win7硬盘安装方法详细步骤[多图]](https://img.jiaochengzhijia.com/uploadfile/2022/0417/20220417031013842.png@crop@240x180.png)
![一键重装系统win7旗舰版的方法步骤[多图]](https://img.jiaochengzhijia.com/uploadfile/2022/1024/20221024194101169.png@crop@240x180.png)