win7硬盘安装方法详细步骤[多图]
教程之家
Win7
windows 7系统目前使用群体还是有不少,当系统出现问题的时候,就需要重装系统了,我们知道win7系统的安装方法有很多,那么win7怎么硬盘安装呢?其实win7硬盘安装方法也是很简单的,下面我们将详细介绍win7硬盘安装步骤。
win7硬盘安装方法详细步骤如下:
1、将下载完的win7系统iso压缩包文件下载到C盘之外的分区,比如下载到F盘,右键使用WinRAR等工具解压到当前文件夹或指定文件夹,不能解压到C盘和桌面,否则无法安装;
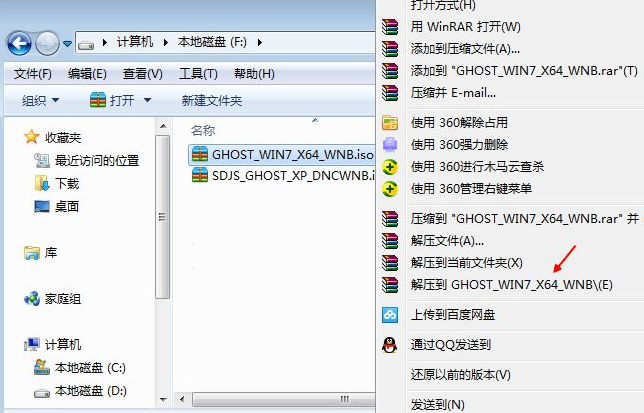
2、弹出对话框,执行win7系统iso压缩包解压过程,需要等待几分钟;
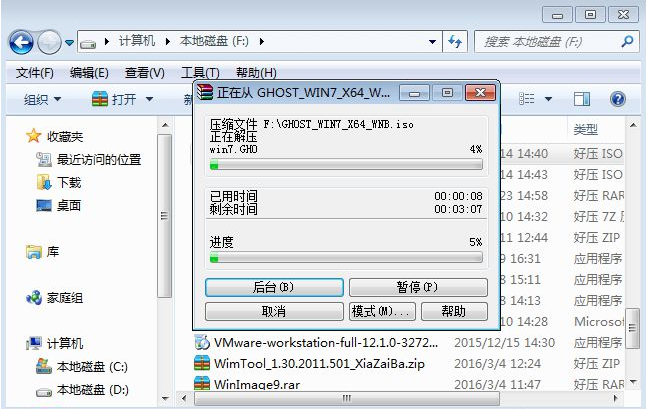
3、解压之后,我们打开安装目录,找到【安装系统.exe】程序;
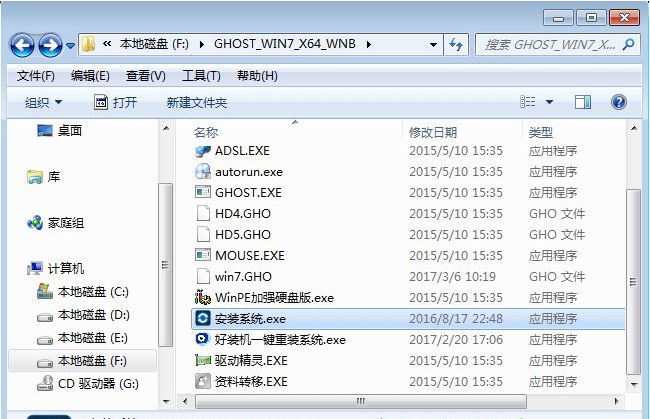
4、双击【安装系统.exe】打开这个安装界面,选择【还原系统】,映像文件路径选择win7.gho文件,勾选要安装的位置C盘,如果不是显示C盘,要根据卷标或容量来判断C盘,再勾选【执行完成后重启】,最后点击【执行】;
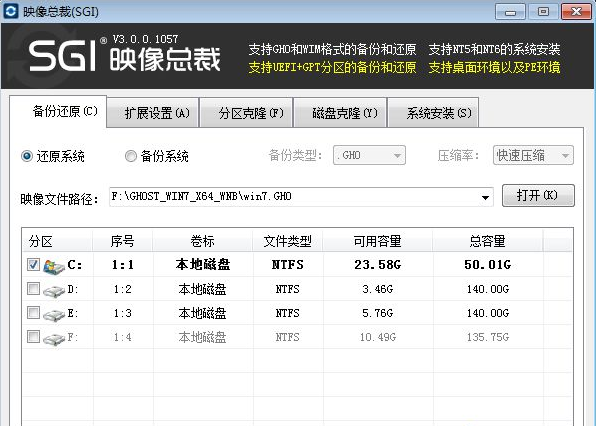
5、弹出提示框,提示映像文件即将还原到分区C,点击确定继续;
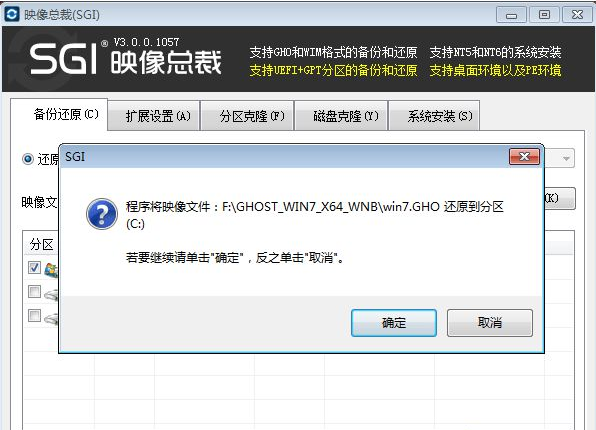
6、这时候电脑会重启,进入到这个界面,默认选择SysCeo Recovery项启动;
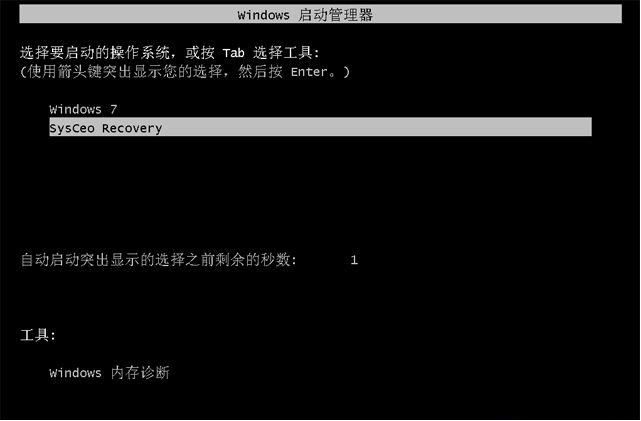
7、启动进入这个界面,执行C盘格式化以及win7系统安装到C盘的部署过程,需要等待3-5分钟;
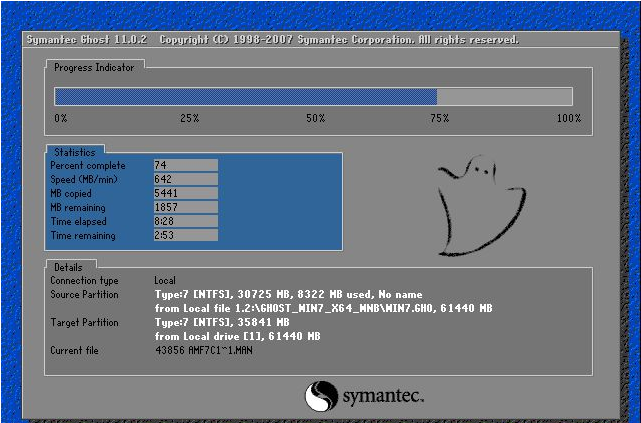
8、整个安装过程5-10分钟,最后启动进入全新系统桌面,win7系统就安装完成了。

![笔记本安装win7系统步骤[多图]](https://img.jiaochengzhijia.com/uploadfile/2023/0330/20230330024507811.png@crop@160x90.png)
![如何给电脑重装系统win7[多图]](https://img.jiaochengzhijia.com/uploadfile/2023/0329/20230329223506146.png@crop@160x90.png)

![u盘安装win7系统教程图解[多图]](https://img.jiaochengzhijia.com/uploadfile/2023/0322/20230322061558376.png@crop@160x90.png)
![win7在线重装系统教程[多图]](https://img.jiaochengzhijia.com/uploadfile/2023/0322/20230322010628891.png@crop@160x90.png)
![win7电脑重装系统U盘[多图]](https://img.jiaochengzhijia.com/uploadfile/2023/0307/20230307061540844.png@crop@240x180.png)
![win7镜像系统光盘安装步骤[多图]](https://img.jiaochengzhijia.com/uploadfile/2022/0906/20220906080130440.png@crop@240x180.png)
![win7虚拟机启动后黑屏怎么办 win7启动虚拟机黑屏的解决方法[多图]](https://img.jiaochengzhijia.com/uploads/allimg/200519/1J2035146-0-lp.png@crop@240x180.png)
![联想y410p安装win7的图文教程[多图]](https://img.jiaochengzhijia.com/uploadfile/2022/0331/20220331005813329.png@crop@240x180.png)