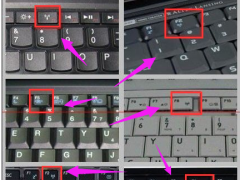硬盘安装win7系统步骤[多图]
教程之家
Win7
如何通过硬盘安装win7系统?除了u盘安装系统的方法外,最简单的莫过于使用硬盘安装系统的操作了,最近很多用户想要了解下硬盘安装win7系统的方法,那么我们怎样使用硬盘安装win7系统呢?接下来,小编就把硬盘安装win7系统步骤带给大家.
怎样使用硬盘安装win7系统
工具/原料
系统版本:windows7
制作工具:大于15G内存的硬盘
方法步骤
1.当我们需要用硬盘安装win7系统时,第一步,先将下载好的win7镜像文件进行解压的操作,然后双击setup.exe安装程序。
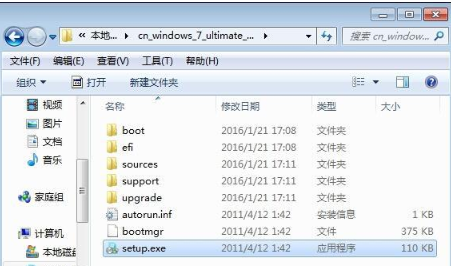
2.进入到系统安装向导当中,点击“现在安装”选项。

3.这个页面我们点击“不获取最新安装更新”选项。
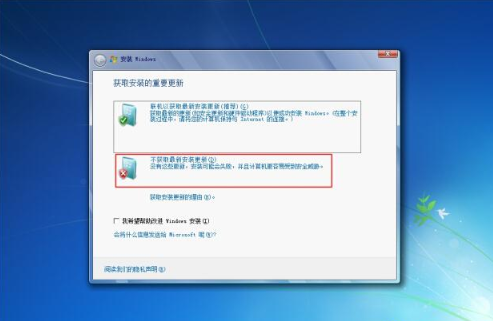
4.安装类型选择“自定义”。
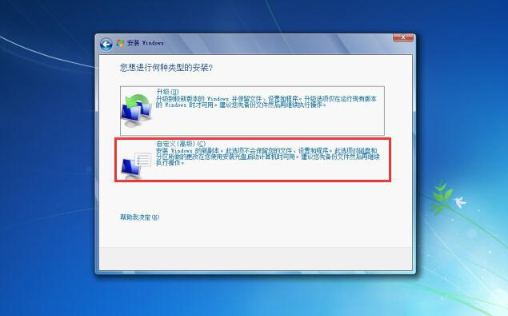
5.这里选择需要安装的位置,一般都是将c盘作为系统盘。
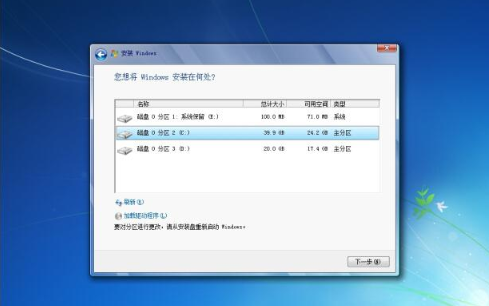
6.此时会开始进入到安装win7系统的操作当中,过程可能会多次重启。
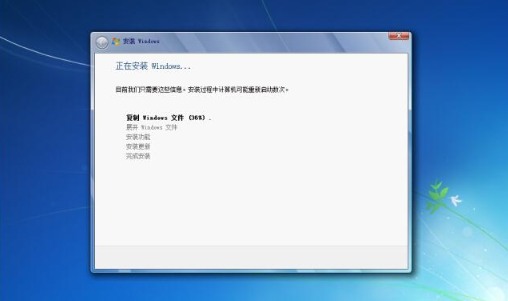
7.这里选择国家和地区,完成后进入到下一步。
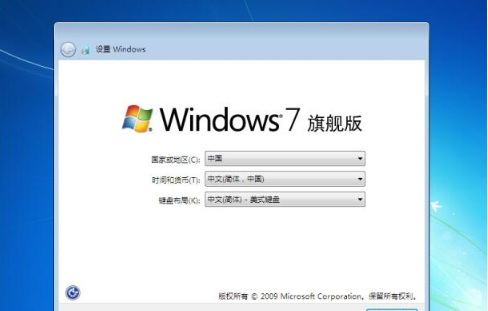
8.若手上有密钥直接输入即可,若没有我们点击“跳过”选项。
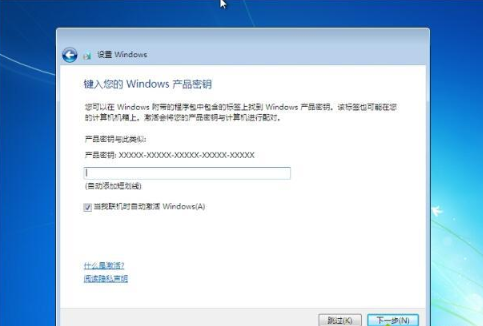
9.当进入到win7桌面,就说明硬盘安装win7系统步骤到这就结束啦。

注意事项
安装系统时,硬盘需大于15G内存
总结
当我们需要用硬盘安装win7系统时,第一步,先将下载好的win7镜像文件进行解压的操作,然后双击setup.exe安装程序。
进入到系统安装向导当中,点击“现在安装”选项。
这个页面我们点击“不获取最新安装更新”选项。
安装类型选择“自定义”。
这里选择需要安装的位置,一般都是将c盘作为系统盘。
此时会开始进入到安装win7系统的操作当中,过程可能会多次重启。
这里选择国家和地区,完成后进入到下一步。
若手上有密钥直接输入即可,若没有我们点击“跳过”选项。
当进入到win7桌面,就说明硬盘安装win7系统步骤到这就结束啦。
![笔记本安装win7系统步骤[多图]](https://img.jiaochengzhijia.com/uploadfile/2023/0330/20230330024507811.png@crop@160x90.png)
![如何给电脑重装系统win7[多图]](https://img.jiaochengzhijia.com/uploadfile/2023/0329/20230329223506146.png@crop@160x90.png)

![u盘安装win7系统教程图解[多图]](https://img.jiaochengzhijia.com/uploadfile/2023/0322/20230322061558376.png@crop@160x90.png)
![win7在线重装系统教程[多图]](https://img.jiaochengzhijia.com/uploadfile/2023/0322/20230322010628891.png@crop@160x90.png)

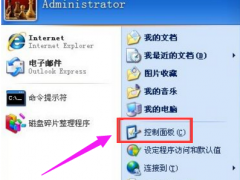
![戴尔inspiron5593怎么改win7方法[多图]](https://img.jiaochengzhijia.com/uploadfile/2022/0327/20220327184828162.png@crop@240x180.png)