电脑win7硬盘安装教程步骤[多图]
教程之家
Win7
我们安装系统有很多种方法,接下来小编要和大家介绍的是硬盘安装win7系统的方法,感兴趣的小伙伴不要错过了。
1、第一步是准备工作
下载win7系统镜像和nt6 hdd installer。
下载驱动精灵万能网卡版,或者下载本机网卡的驱动,因为重装后可能系统不带驱动而不能上网。
如果C盘上有重要文件,请备份到其他盘或U盘,重装会删除C盘上所有数据。
新手建议记下C盘的大小,此步可忽略。
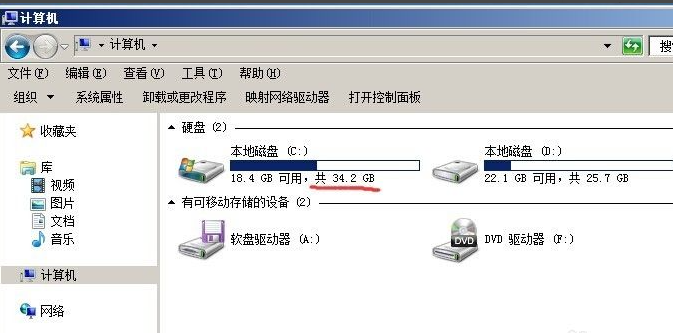
2、重装步骤开始;把下载好的系统镜像和nt6 hdd installer放在C盘以外其他盘的根目录,D、E、F、G都行,注意必须是根目录,什么是根目录,就是打开D盘的第一个界面,不在任何文件夹里的。
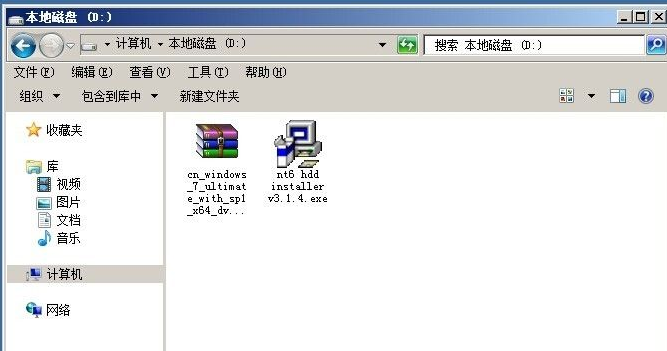
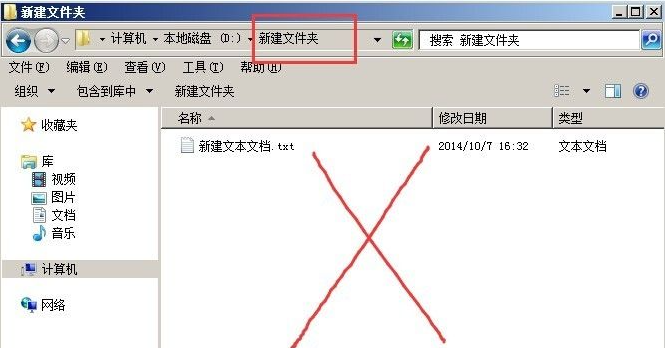
3、解压系统镜像到当前目录。
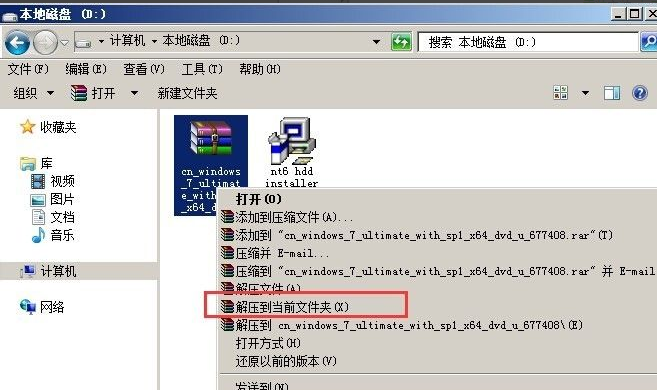
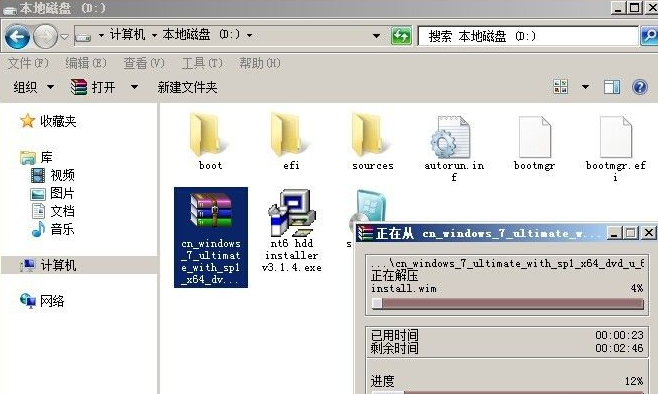
4、运行nt6 hdd installer,很多人直接就运行setup.exe,其实是错误的。选择【1.安装】,显示安装成功。
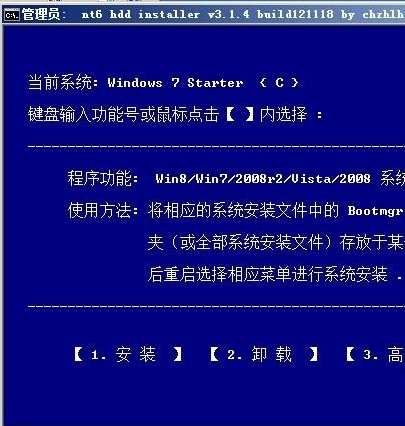
然后选择【2.重启】,重启后就可以开始重装系统了。

5、重启后要出现这个界面,选择第二项【nt6 hdd installer mode 1】。
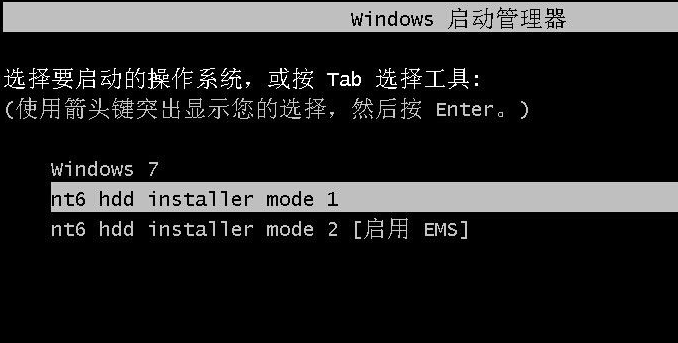
6、来到系统安装界面,直接下一步。
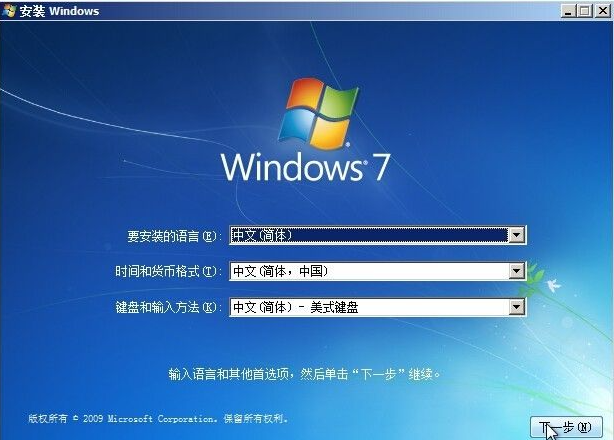
7、然后点击安装即可。
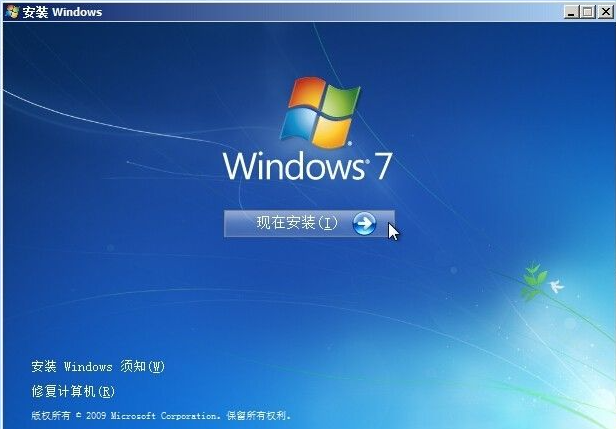
8、勾选接受许可条款,继续下一步。然后选择自定义。
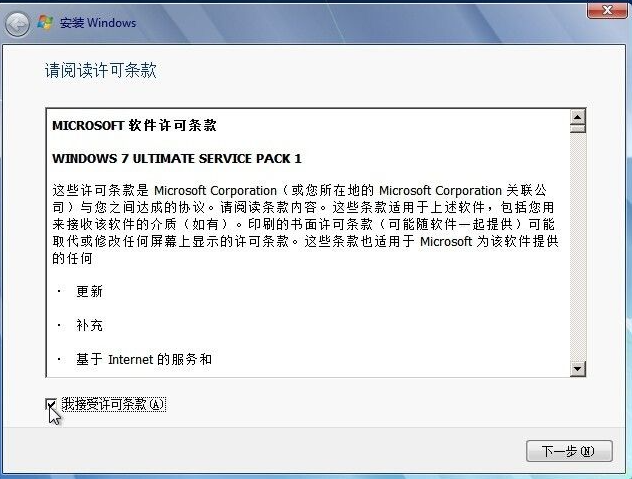
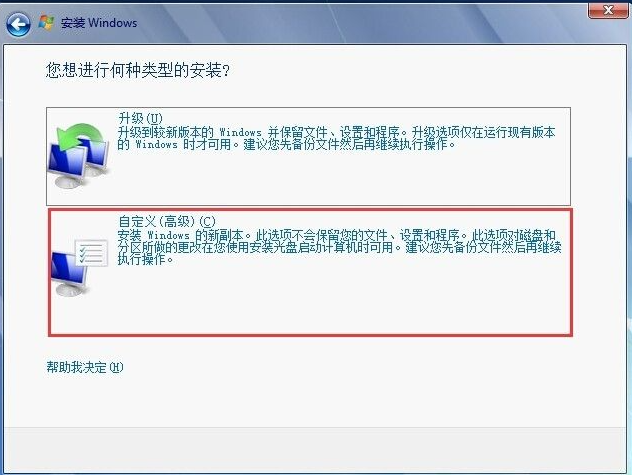
9、点击【驱动器选项(高级)】。
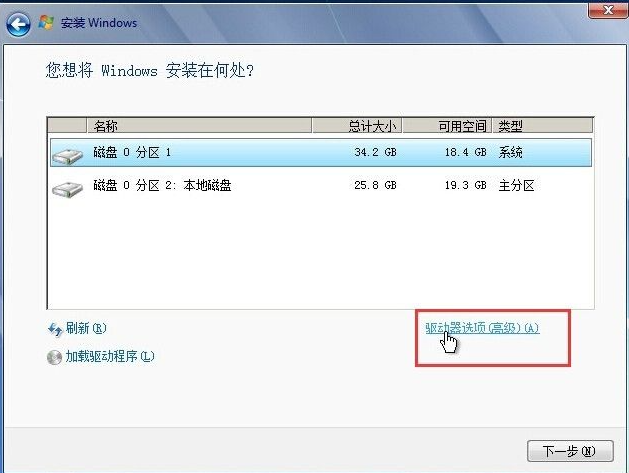
10、选择C盘(我的C盘是34.2GB),格式化。
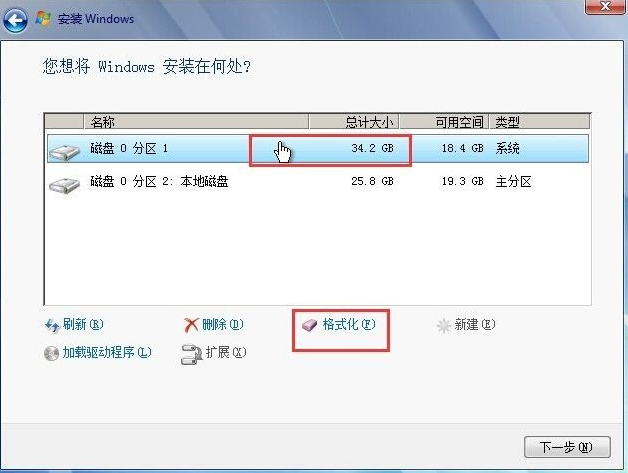
11、弹出确认框,确定。这时总计大小和可用空间一样大。选中,点下一步。
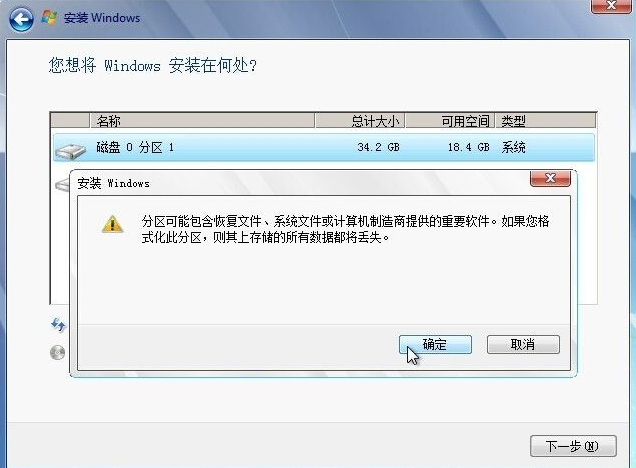
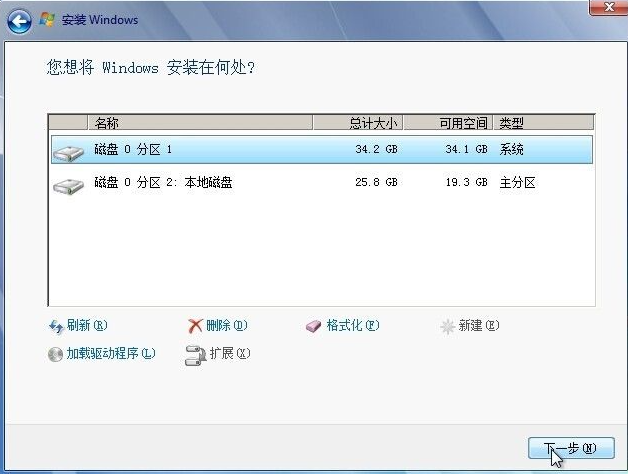
12、经过一段时间的安装,已经接近结束。写入计算机名。去掉勾选,跳过激活。
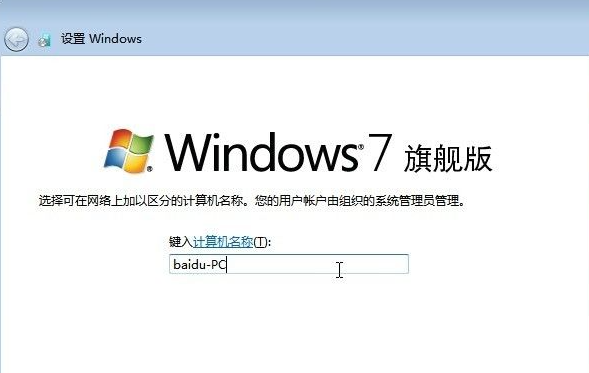
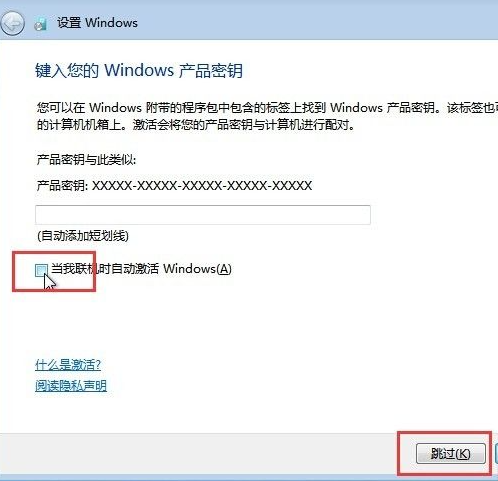
13、然后系统就进入桌面,安装系统就此完成。
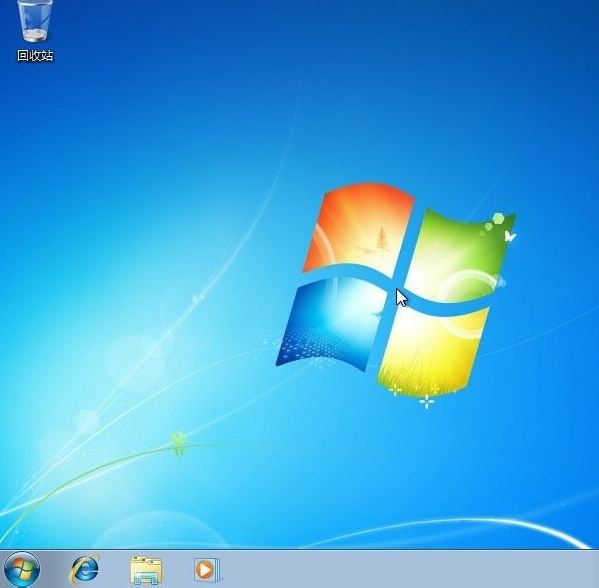
![笔记本安装win7系统步骤[多图]](https://img.jiaochengzhijia.com/uploadfile/2023/0330/20230330024507811.png@crop@160x90.png)
![如何给电脑重装系统win7[多图]](https://img.jiaochengzhijia.com/uploadfile/2023/0329/20230329223506146.png@crop@160x90.png)

![u盘安装win7系统教程图解[多图]](https://img.jiaochengzhijia.com/uploadfile/2023/0322/20230322061558376.png@crop@160x90.png)
![win7在线重装系统教程[多图]](https://img.jiaochengzhijia.com/uploadfile/2023/0322/20230322010628891.png@crop@160x90.png)
![win11专业版怎么激活的步骤教程[多图]](https://img.jiaochengzhijia.com/uploadfile/2022/0104/20220104041314898.png@crop@240x180.png)
![电脑怎么还原系统win7旗舰版还原教程[多图]](https://img.jiaochengzhijia.com/uploadfile/2023/0303/20230303094533383.png@crop@240x180.png)
![系统win11搜索框怎么关闭[多图]](https://img.jiaochengzhijia.com/uploadfile/2021/1221/20211221005723623.png@crop@240x180.png)
![win7系统重装的图文教程[多图]](https://img.jiaochengzhijia.com/uploadfile/2022/0420/20220420105905753.png@crop@240x180.png)