华硕笔记本重装系统win7详细步骤[多图]
华硕笔记本电脑现在时很多年轻人的喜爱,很多用户都是用这个牌子的笔记本电脑,不过随着时间长了也会有问题需要这时候就需要重装系统解决,至于华硕笔记本如何重装系统win7,今天就由小编为大家解答。
系统版本:windows10系统
品牌型号:华硕
软件版本:
方法
一、操作准备
1、备份硬盘所有重要的文件
2、4G左右的U盘
3、windows7系统下载:华硕笔记本ghost win7 64位旗舰装机版V2018
4、启动设置:华硕笔记本怎么设置u盘为第一启动项
华硕笔记本重装windows7步骤如下
1、启动华硕笔记本电脑后不停按F2进入BIOS设置,如果无法进入BIOS,则重启时按ESC,在弹出的菜单中选择Enter Setup回车进入,按→方向键移动到Security,选择Secure Boot Control,回车,改成Disabled,回车确认,如果跟这个BIOS界面不一样,需先进入Secure Boot menu,再将Secure Boot Control改成Disabled;
2、转到Boot选项卡,选择Launch CSM回车,改成Enabled,回车确认,表示开启兼容模式,按F10弹出对话框,选择Yes回车保存重启;
3、插入U盘启动盘,重启时不停按ESC弹出启动菜单,选择识别到U盘启动项,比如General UDisk 5.00回车;
4、从U盘启动进入到这个主菜单,按数字2或选择【02】回车,启动pe系统;
5、进入PE系统之后,双击【DG分区工具】,直接选择【快速分区】进入下一步,或者依次进行操作:右键硬盘选择【删除分区】,保存修改,【转换分区表类型为MBR格式】,保存更改,【快速分区】;
6、分区表类型选择MBR,然后设置分区数目和分区大小,主分区一般建议50G以上,如果是固态硬盘,勾选对齐分区,扇区2048就是4k对齐,点击确定,执行分区过程;
7、完成分区之后,双击打开【大白菜一键装机】,映像路径选择华硕笔记本windows7系统iso镜像,点击下拉框或更多,选择win7.gho;
8、点击【还原分区】,选择windows7系统安装位置,比如C盘,如果不是显示C盘,需根据总大小来判断,点击确定;
9、弹出这个对话框,勾选“完成后重启”和“引导修复”,点击是;
10、转到这个界面,执行windows7系统还原到C盘的过程,这个过程一般需要5分钟左右;
11、操作完成后,华硕笔记本会自动重启,此时要拔出U盘,重启之后进入这个界面,继续执行windows7系统驱动的安装和配置过程;
12、一般5-10分钟系统就会安装好,最后启动进入华硕windows7系统桌面,windows7系统重装完成。
总结












![笔记本安装win7系统步骤[多图]](https://img.jiaochengzhijia.com/uploadfile/2023/0330/20230330024507811.png@crop@160x90.png)
![如何给电脑重装系统win7[多图]](https://img.jiaochengzhijia.com/uploadfile/2023/0329/20230329223506146.png@crop@160x90.png)

![u盘安装win7系统教程图解[多图]](https://img.jiaochengzhijia.com/uploadfile/2023/0322/20230322061558376.png@crop@160x90.png)
![win7在线重装系统教程[多图]](https://img.jiaochengzhijia.com/uploadfile/2023/0322/20230322010628891.png@crop@160x90.png)
![华硕一键重装系统win11详细教程[多图]](https://img.jiaochengzhijia.com/uploadfile/2022/0101/20220101072919161.png@crop@240x180.png)
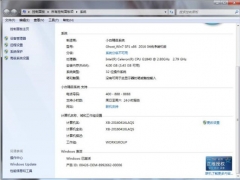
![win7系统重装图文教程[多图]](https://img.jiaochengzhijia.com/uploadfile/2022/0926/20220926113120132.png@crop@240x180.png)
![win7系统电脑启动不了解决方法[多图]](https://img.jiaochengzhijia.com/uploadfile/2022/0403/20220403163426276.png@crop@240x180.png)