win7系统电脑启动不了解决方法[多图]
教程之家
Win7
电脑使用时间长了,难免会出现些这样那样的问题。比如有的朋友遇到了电脑开机后无法进入系统桌面的情况,对于完全不懂电脑知识的小白用户来说,一定对电脑启动不了会感到措手不及!那么win7系统电脑启动不了怎么办呢?所以本期将教大家win7系统电脑启动不了解决方法。
win7系统电脑启动不了解决方法如下:
1,首先,启动电脑按住键盘F8键不放,选择“最近一次正确配置”看看能否进入桌面先。

2,如果按上述操作后电脑还是无法正常启动的话,建议制作一个启动u盘重新安装一下电脑系统。
准备工具
一台可以正常使用的计算机
8G或以上的空u盘一个
操作流程
1)首先,打开网页搜索引擎搜索“装机吧官网”到官网内下载装机吧一键重装系统软件,并将u盘插入电脑的USB插口处。
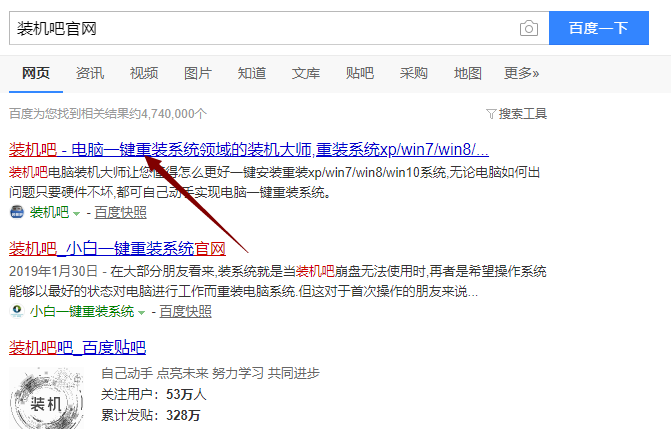
2)关闭杀毒软件,打开装机吧一键重装系统,将界面切换到“制作系统”,等待装机吧识别到u盘后点击“开始制作”下一步。
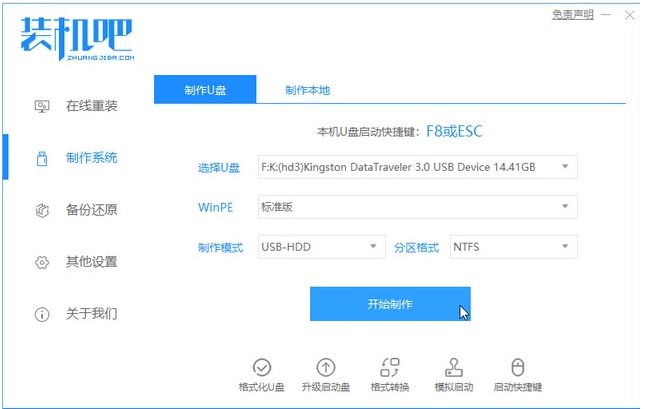
3)勾选一个需要安装的系统镜像,点击右下角的“开始制作”按钮。这里以win10为例。
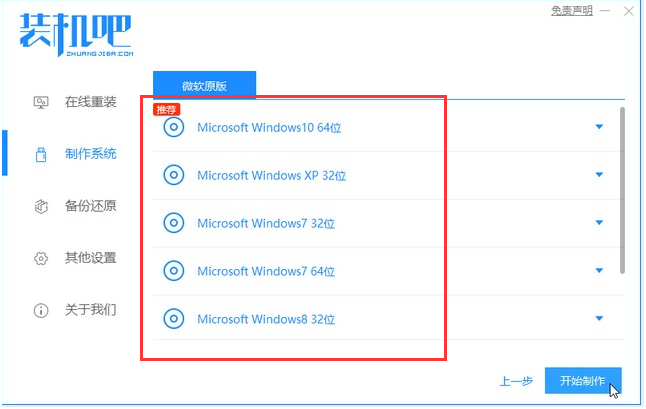
4)等待装机吧提示“启动u盘制作成功”后,就可以将u盘拔出来了。
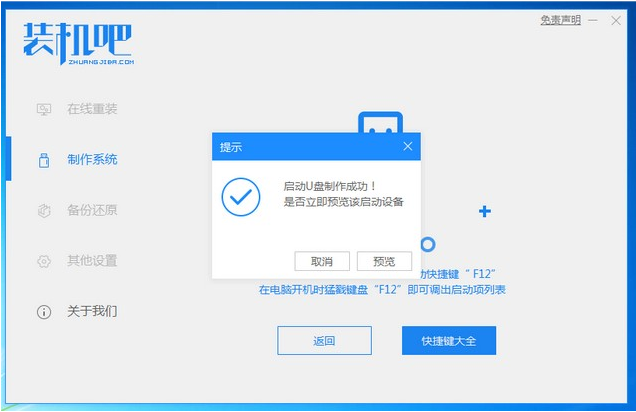
5)将u盘插入需要重装的电脑,开机快速断续按热键进入快速启动菜单界面(注意:启动热键一般在出现电脑品牌logo的下方会有提示)。

6)选择u盘启动项按回车键进入。
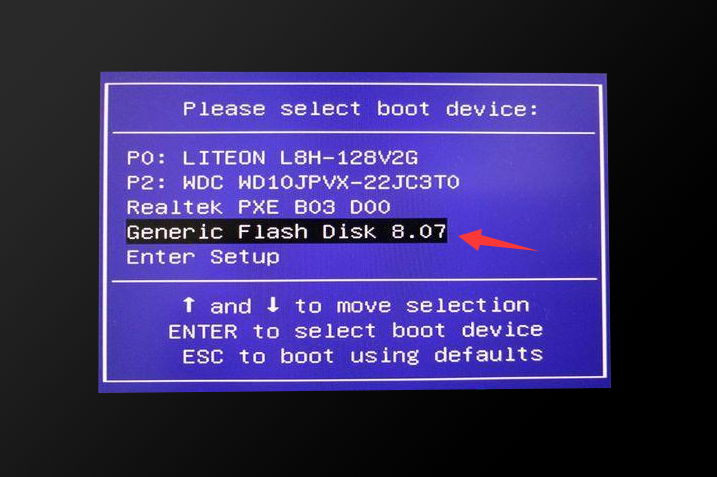
7)上下键选择“启动win10x64PE(2G以上内存运行)”按回车键进入。

8)选择自己需要安装的系统版本,点击“安装”下一步。
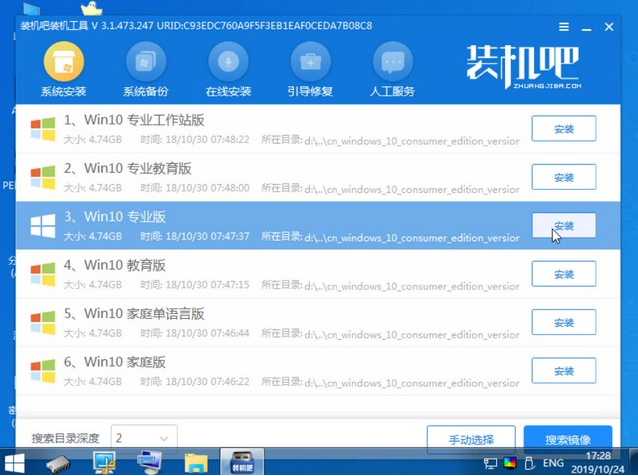
9)将目标分区改为“磁盘C”,点击“开始安装”。
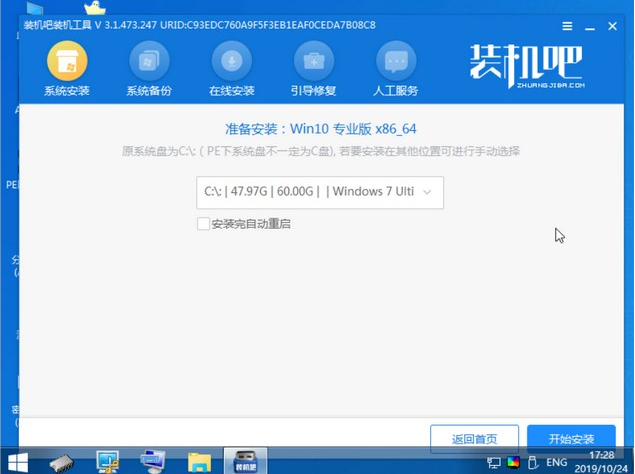
10)等待系统安装完成后,拔出u盘,重启电脑进入全新的系统桌面。
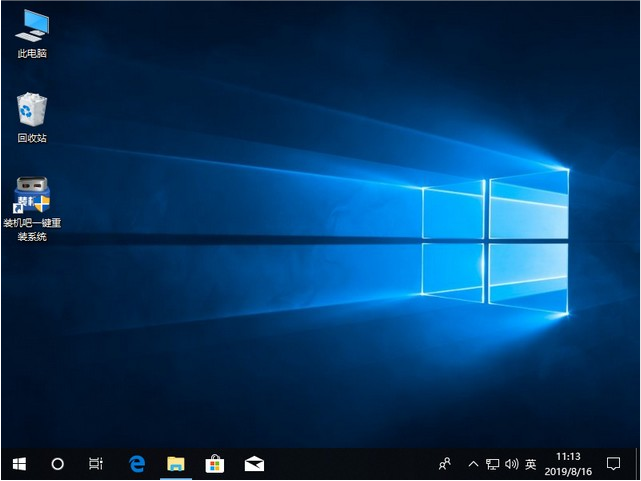
![笔记本安装win7系统步骤[多图]](https://img.jiaochengzhijia.com/uploadfile/2023/0330/20230330024507811.png@crop@160x90.png)
![如何给电脑重装系统win7[多图]](https://img.jiaochengzhijia.com/uploadfile/2023/0329/20230329223506146.png@crop@160x90.png)

![u盘安装win7系统教程图解[多图]](https://img.jiaochengzhijia.com/uploadfile/2023/0322/20230322061558376.png@crop@160x90.png)
![win7在线重装系统教程[多图]](https://img.jiaochengzhijia.com/uploadfile/2023/0322/20230322010628891.png@crop@160x90.png)
![win11专业版怎么激活的步骤教程[多图]](https://img.jiaochengzhijia.com/uploadfile/2022/0104/20220104041314898.png@crop@240x180.png)
![电脑怎么还原系统win7旗舰版还原教程[多图]](https://img.jiaochengzhijia.com/uploadfile/2023/0303/20230303094533383.png@crop@240x180.png)
![系统win11搜索框怎么关闭[多图]](https://img.jiaochengzhijia.com/uploadfile/2021/1221/20211221005723623.png@crop@240x180.png)
![win7系统重装的图文教程[多图]](https://img.jiaochengzhijia.com/uploadfile/2022/0420/20220420105905753.png@crop@240x180.png)