电脑开不了机怎么重装系统win7?[多图]
教程之家
Win7
电脑出现系统问题,比如卡顿,黑屏蓝屏等等,我们可以重装系统,来解决这些问题,那如果电脑开不了机无法操作的情况下该怎么重装系统呢?今天小编以win7系统为例,给大家说说电脑开不了机怎么重装系统win7?大家快来看看吧!
工具/原料:
系统版本:windows 10
品牌型号: 华硕a豆14
软件版本:系统工具+8gU盘
方法/步骤:
1、先找到一台可用的电脑,下载并运行系统工具并打开,插入u盘,点击开始制作。
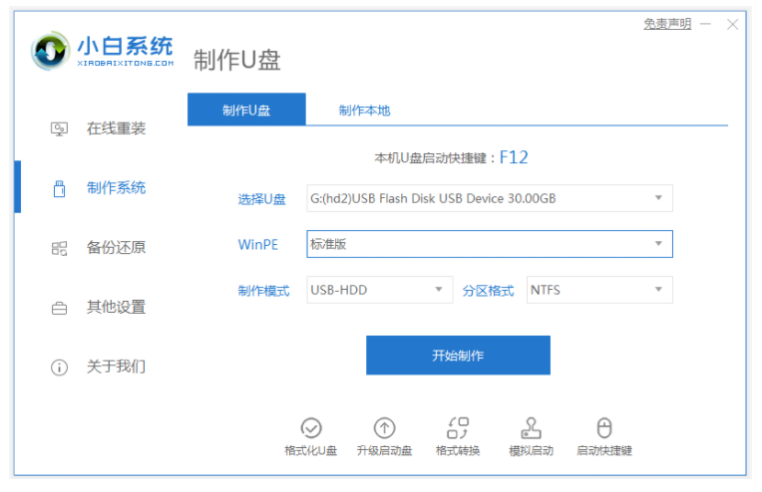
2、进入系统选择界面,选择需要安装的win7系统,点击“开始制作”。
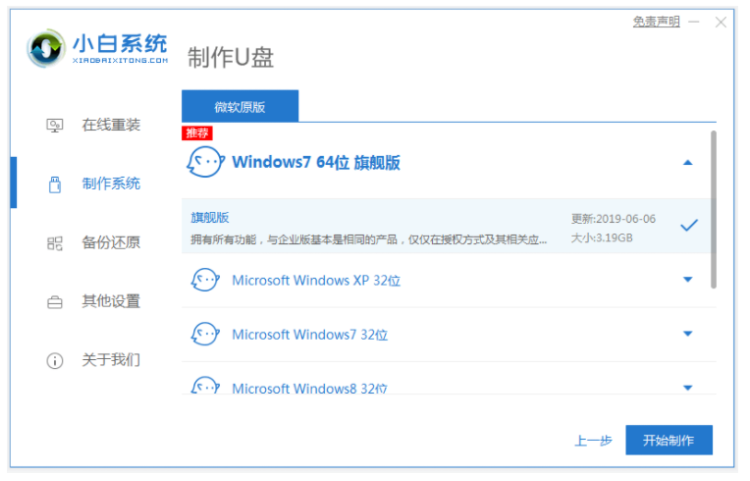
3、等待制作完成后,查看并记住需要重启电脑的启动快捷键,拔掉u盘。

4、将u盘插入需要重装的电脑,开机按启动热键,选择带USB开头的选项,按回车键。

5、选择“启动win10x64PE(2G以上内存)”回车键进入。

6、打开小白装机工具,选择需要安装的系统,目标分区选择“C盘”。
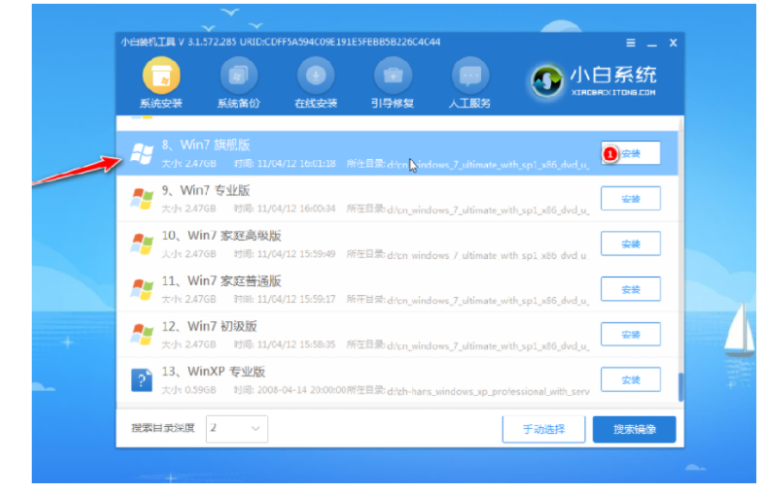
7、等待系统安装完后,拔掉u盘重启电脑。

8、进入到系统界面即安装完成。

总结:
1、先找到一台可用的电脑,下载并运行系统工具并打开,插入u盘,点击开始制作。
2、进入系统选择界面,选择需要安装的win7系统,点击“开始制作”。
3、等待制作完成后,查看并记住需要重启电脑的启动快捷键,拔掉u盘。
4、将u盘插入需要重装的电脑,开机按启动热键,选择带USB开头的选项,按回车键。
5、选择“启动win10x64PE(2G以上内存)”回车键进入。
6、打开小白装机工具,选择需要安装的系统,目标分区选择“C盘”。
7、等待系统安装完后,拔掉u盘重启电脑。
![笔记本安装win7系统步骤[多图]](https://img.jiaochengzhijia.com/uploadfile/2023/0330/20230330024507811.png@crop@160x90.png)
![如何给电脑重装系统win7[多图]](https://img.jiaochengzhijia.com/uploadfile/2023/0329/20230329223506146.png@crop@160x90.png)

![u盘安装win7系统教程图解[多图]](https://img.jiaochengzhijia.com/uploadfile/2023/0322/20230322061558376.png@crop@160x90.png)
![win7在线重装系统教程[多图]](https://img.jiaochengzhijia.com/uploadfile/2023/0322/20230322010628891.png@crop@160x90.png)
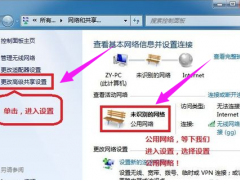
![win7升级win10专业版系统的方法[多图]](https://img.jiaochengzhijia.com/uploadfile/2023/0306/20230306153538236.png@crop@240x180.png)
![win7无法全屏怎么办 win7游戏不能全屏的解决方法[多图]](https://img.jiaochengzhijia.com/uploads/allimg/200501/13460B1G-0-lp.png@crop@240x180.png)
![win7u盘启动盘制作重装教程[多图]](https://img.jiaochengzhijia.com/uploadfile/2023/0305/20230305194044807.png@crop@240x180.png)