win7系统升级win10教程[多图]
教程之家
Win7
自从win10系统成为主流操作系统后,很多用户都选择讲win7系统升级成主流系统进行使用,那么win7升级win10如何操作呢?今天,小编就把升级win7系统的方法教程带给大家。
工具/原料:
1、操作系统:windows 7 windows 10
2、品牌型号:台式电脑
3、软件版本:系统 12.6.49.2290 下载地址:http://www.xiaobaixitong.com/
我在这里介绍几种常用的方法,供大家选择。
方法一:
1.首先进入Win7系统桌面,点击开始按钮,然后在弹出的开始菜单中选择控制面板打开,进入下一步。
2.在打开的控制面板选项中点击系统和安全选项,进入下一步。
3.接着点击Windows update选项下方的“检测更新”选项打开,进入下一步。
4.这时系统就会自动进行检测,查看需要更新的补丁包中是否包含Windows10系统,如果有,点击更新安装按钮,进入下一步。

5.这时系统就会自动下载Win10系统的更新包并开始升级Windows10系统,耐心等待升级完成即可。
6.一段时间的等待后,Win7升Win10系统工作完成,进入Win10系统桌面。
其它方法:硬盘安装Win10系统
1、首先用户下载Win10 64位系统,然后放进U盘里,接着用户点击【Ghost安装器.exe】,如下图。

2、然后用户选择C盘,然后点击确定,一般电脑默认C盘是系统盘。

3、接着用户耐心等待就可以了。

4、等待系统自动还原后,电脑会自动开始重新安装系统,安装完成就可以进入新系统了。
![笔记本安装win7系统步骤[多图]](https://img.jiaochengzhijia.com/uploadfile/2023/0330/20230330024507811.png@crop@160x90.png)
![如何给电脑重装系统win7[多图]](https://img.jiaochengzhijia.com/uploadfile/2023/0329/20230329223506146.png@crop@160x90.png)

![u盘安装win7系统教程图解[多图]](https://img.jiaochengzhijia.com/uploadfile/2023/0322/20230322061558376.png@crop@160x90.png)
![win7在线重装系统教程[多图]](https://img.jiaochengzhijia.com/uploadfile/2023/0322/20230322010628891.png@crop@160x90.png)
![华硕一键重装系统win11详细教程[多图]](https://img.jiaochengzhijia.com/uploadfile/2022/0101/20220101072919161.png@crop@240x180.png)
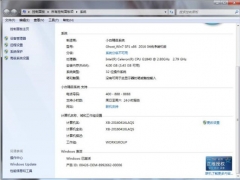
![win7系统重装图文教程[多图]](https://img.jiaochengzhijia.com/uploadfile/2022/0926/20220926113120132.png@crop@240x180.png)
![win7系统电脑启动不了解决方法[多图]](https://img.jiaochengzhijia.com/uploadfile/2022/0403/20220403163426276.png@crop@240x180.png)