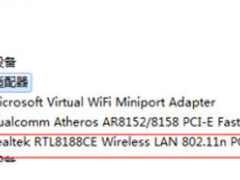win7升级win10教程详解[多图]
教程之家
Win7
电脑win7升级win10系统如何操作?随着win10系统的逐渐成熟,越来越多的用户将电脑升级win10系统使用,那么win7怎么升级win10系统呢?下面,小编就把win7升级win10系统的方法步骤带给大家.
win7怎么升级win10系统
工具/原料
系统版本:windows7
品牌型号:台式电脑/笔记本电脑
制作工具:魔法猪系统重装大师V1940
方法步骤
1.将电脑升级win10系统的第一步,我们先在win7系统桌面打开下载好的“魔法猪系统重装大师”工具,在页面下找到win10系统,点击安装此系统。
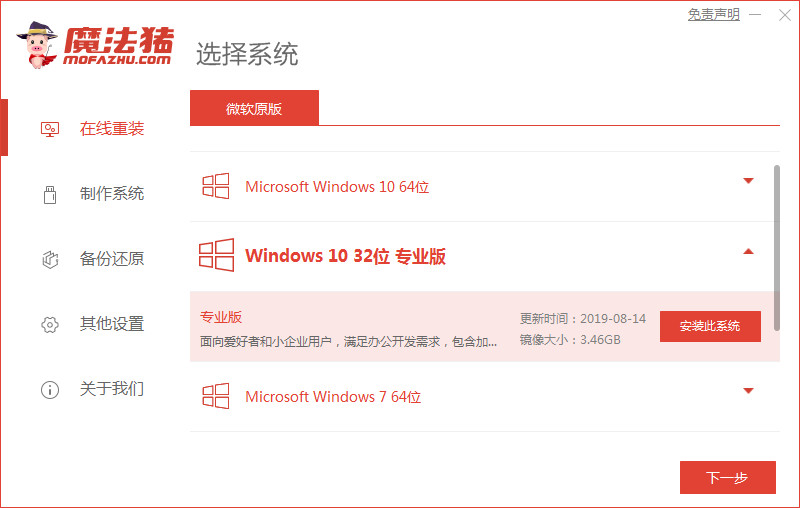
2.工具会开始下载镜像文件和系统驱动,我们只需耐心等待下载完成。
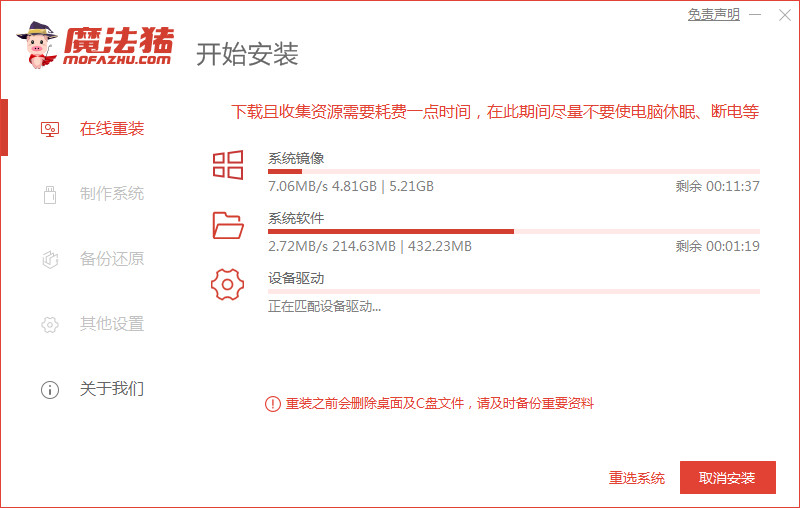
3.系统下载完成后,我们直接将电脑进行重启。
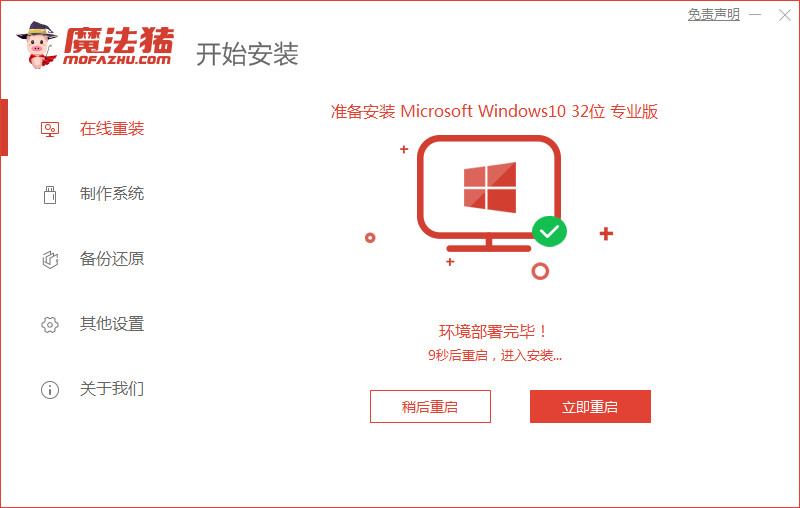
4.重启进入到这个页面后,点击第二个选项进入pe。
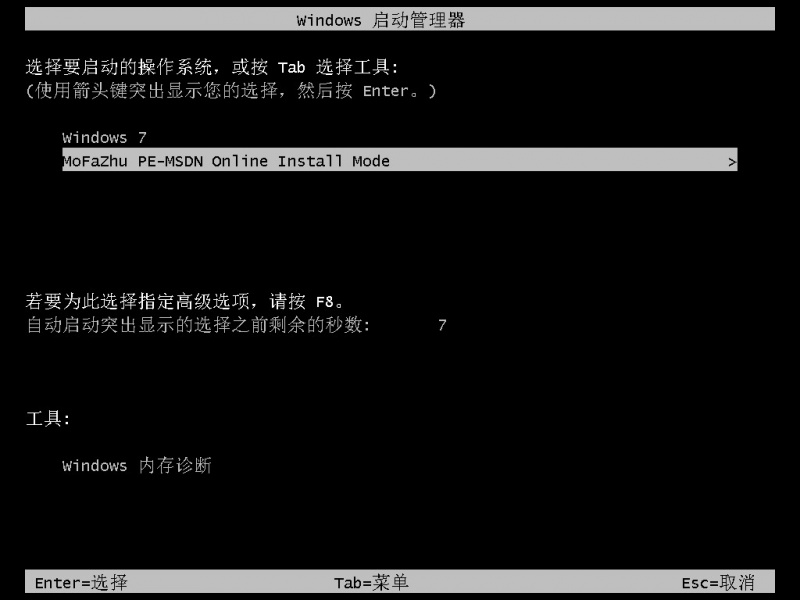
5.装机工具会开始安装系统,无需我们干涉。
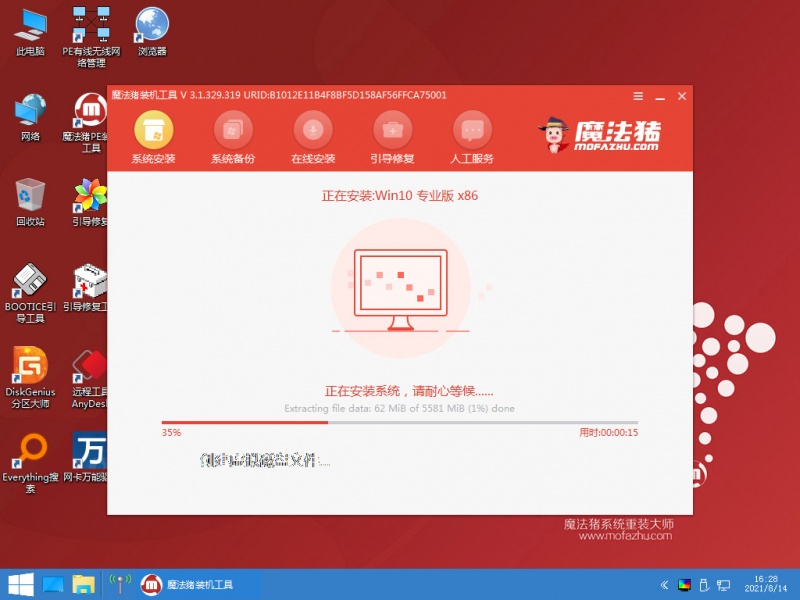
6.直到系统安装完成,我们点击“立即重启”选项。
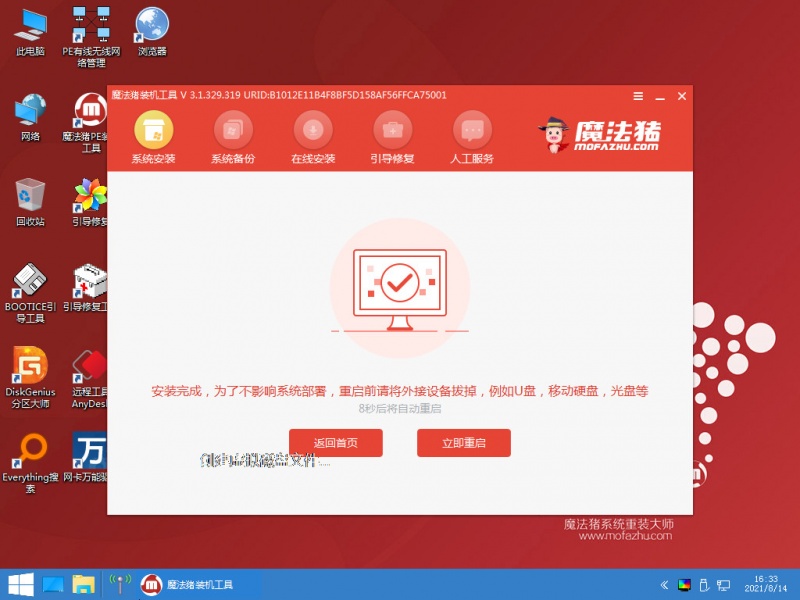
7.最后重启进入新的操作页面时就说明win7升级win10系统成功啦。
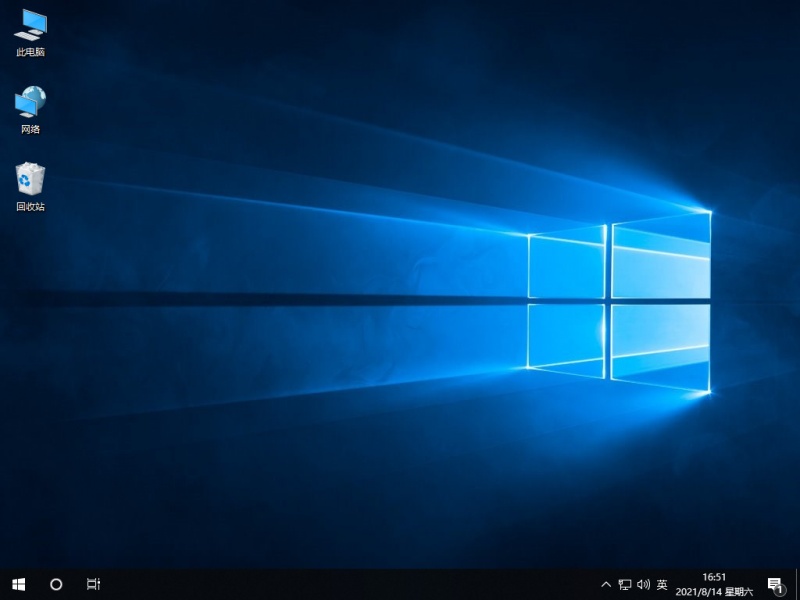
注意事项
打开工具前需将后台的安全软件关闭避免受到拦截
总结
将电脑升级win10系统的第一步,我们先在win7系统桌面打开下载好的“魔法猪系统重装大师”工具,在页面下找到win10系统,点击安装此系统。
工具会开始下载镜像文件和系统驱动,我们只需耐心等待下载完成。
系统下载完成后,我们直接将电脑进行重启。
重启进入到这个页面后,点击第二个选项进入pe。
装机工具会开始安装系统,无需我们干涉。
直到系统安装完成,我们点击“立即重启”选项。
最后重启进入新的操作页面时就说明win7升级win10系统成功啦。
这就是win7怎么升级win10系统的步骤方法,希望能帮助到大家。
![笔记本安装win7系统步骤[多图]](https://img.jiaochengzhijia.com/uploadfile/2023/0330/20230330024507811.png@crop@160x90.png)
![如何给电脑重装系统win7[多图]](https://img.jiaochengzhijia.com/uploadfile/2023/0329/20230329223506146.png@crop@160x90.png)

![u盘安装win7系统教程图解[多图]](https://img.jiaochengzhijia.com/uploadfile/2023/0322/20230322061558376.png@crop@160x90.png)
![win7在线重装系统教程[多图]](https://img.jiaochengzhijia.com/uploadfile/2023/0322/20230322010628891.png@crop@160x90.png)
![演示win7一键安装系统教程[多图]](https://img.jiaochengzhijia.com/uploadfile/2022/0902/20220902201620490.png@crop@240x180.png)
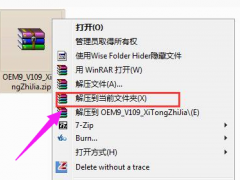
![图文演示联想thinkbook15改win7系统教程[多图]](https://img.jiaochengzhijia.com/uploadfile/2022/0419/20220419210204776.png@crop@240x180.png)