win7下安装xp双系统步骤图文演示[多图]
教程之家
Win7
win7和xp都是微软经典的操作系统,有网友既想使用电脑的win7系统,又不愿放弃xp系统怎么办?我们可以通过安装双系统实现.那么win7下如何装xp双系统?下面是具体的win7安装xp双系统教程.
1、首先我们要在win7系统中安装easyBCD这款软件。
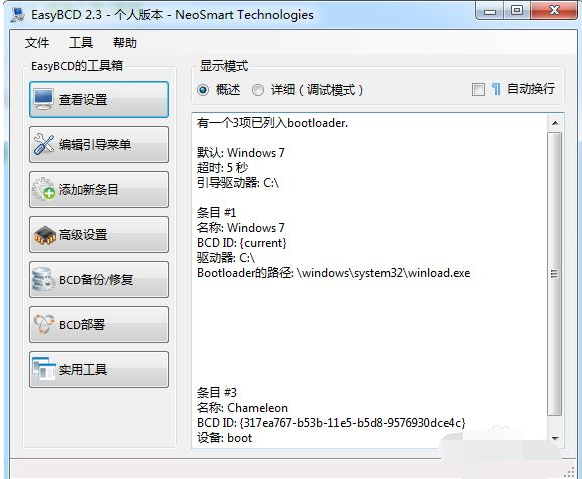
2、重新分配一个盘,用于xp的安装。大家可以从之前的系统盘分出一部分,也可以从最后一个盘(也就是离原始系统盘距离最远的那个盘)分配一部分出来(不会分配的朋友请自行搜索磁盘分区的方法)。需要用到DiskGenius分区软件。转换成主分区后别忘了点击左上角的保存按钮!然后重启电脑。
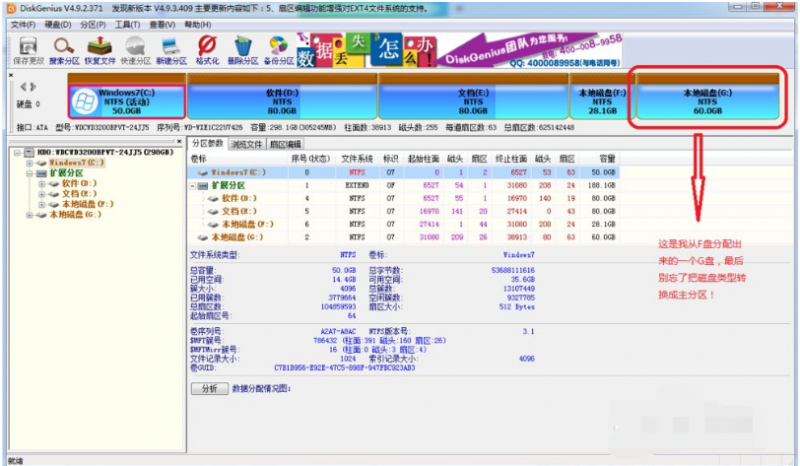
3、把下载好的xp系统镜像安装到刚才分配好的G盘(这里的G为盘符,只做举例,以自己的电脑实际为准)。注意别忘了勾选【添加引导】项(很关键哦!),并把磁盘改为你所安装的盘符,这里是G盘,所以我选择G盘。否则,ghost安装界面那一步完成后电脑不会从G盘启动来进一步安装系统。
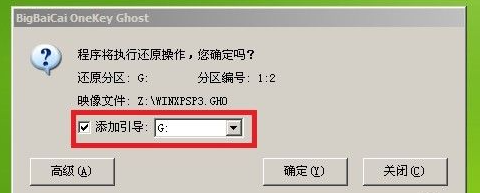
4、xp安装完成后,电脑已经自动地把xp所安装的盘切换成了活动分区,所以我们需要把活动分区切换回之前装win7的那个盘(因为easyBCD安装在win7系统中),这里我们又用到了DiskGenius分区软件。详情看图,然后重启电脑。
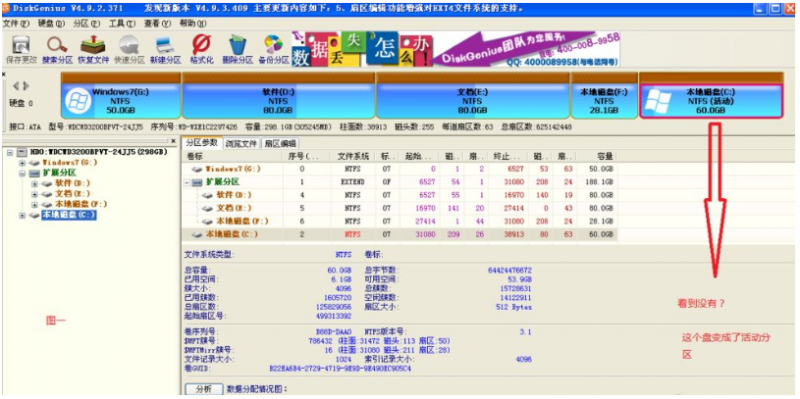
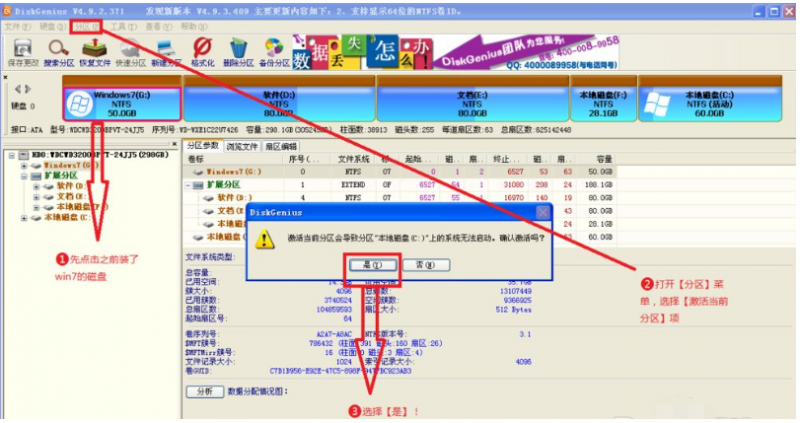
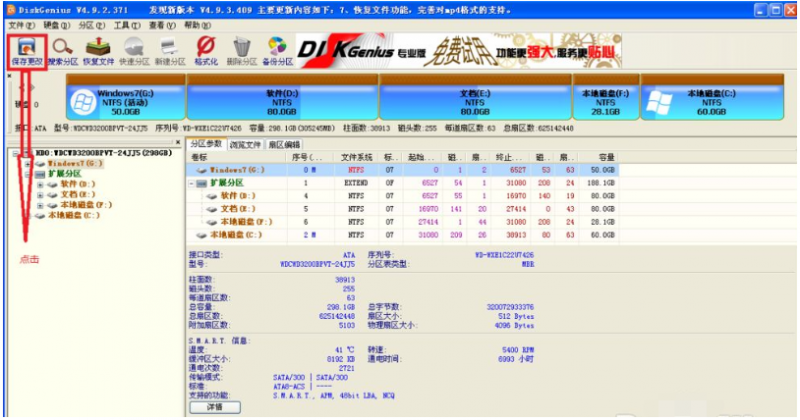
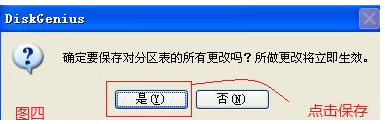
5、打开easyBCD,把xp系统添加个启动项。选择xp安装的盘,添加启动项进去。最后保存更改(很关键)!最最后重启电脑。
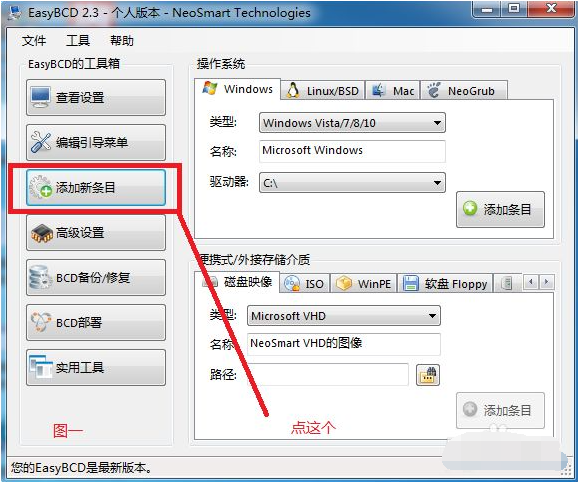
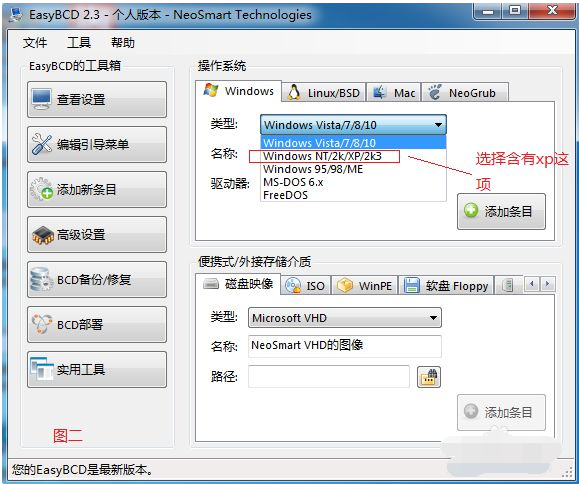
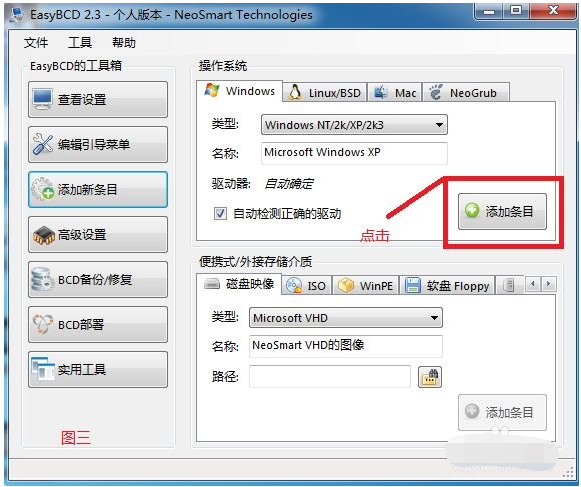
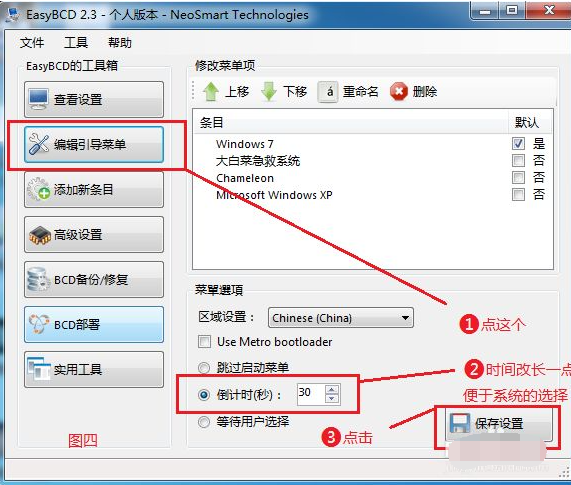
6、成功了的话系统重启后会出现xp系统,使用上下方向键选择xp,回车即可。
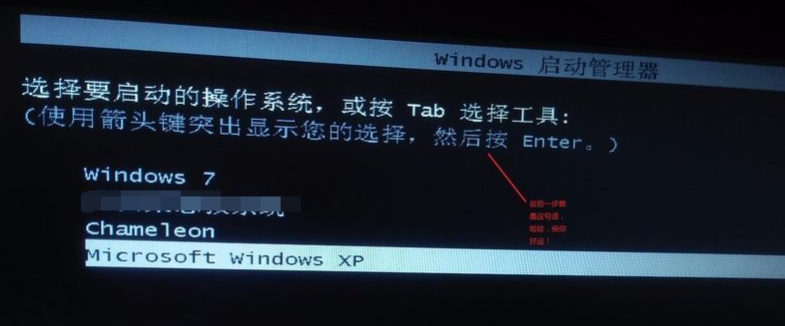
![笔记本安装win7系统步骤[多图]](https://img.jiaochengzhijia.com/uploadfile/2023/0330/20230330024507811.png@crop@160x90.png)
![如何给电脑重装系统win7[多图]](https://img.jiaochengzhijia.com/uploadfile/2023/0329/20230329223506146.png@crop@160x90.png)

![u盘安装win7系统教程图解[多图]](https://img.jiaochengzhijia.com/uploadfile/2023/0322/20230322061558376.png@crop@160x90.png)
![win7在线重装系统教程[多图]](https://img.jiaochengzhijia.com/uploadfile/2023/0322/20230322010628891.png@crop@160x90.png)
![华硕一键重装系统win11详细教程[多图]](https://img.jiaochengzhijia.com/uploadfile/2022/0101/20220101072919161.png@crop@240x180.png)
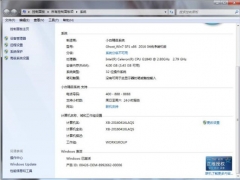
![win7系统重装图文教程[多图]](https://img.jiaochengzhijia.com/uploadfile/2022/0926/20220926113120132.png@crop@240x180.png)
![win7系统电脑启动不了解决方法[多图]](https://img.jiaochengzhijia.com/uploadfile/2022/0403/20220403163426276.png@crop@240x180.png)