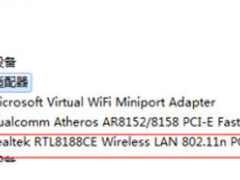win7下如何安装xp双系统教程演示[多图]
教程之家
Win7
一些较老的程序需要在xp系统下运行,但你自己又不愿意放弃电脑win7系统呢?可将xp双系统解决方案安装到win7下,那么如何安装xp双系统呢?以下就教大家win7下安装xp双系统的操作方法。
1.我们先将easyBCD这个软件安装到win7系统中。
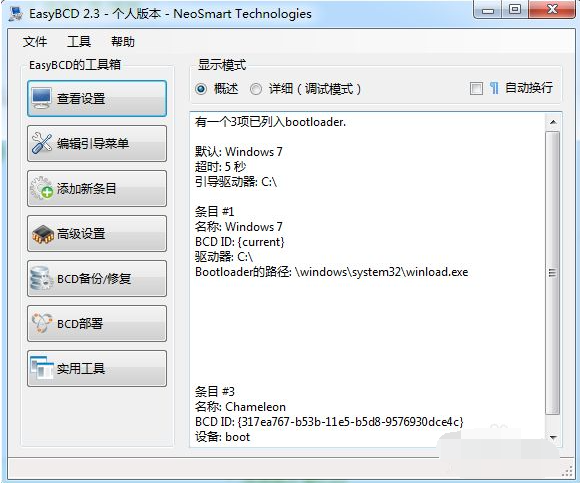
2.重新分配安装xp磁盘。每个人都可以从以前的系统盘中分离出一部分,或者将其中一部分分配给它,即它离原来的系统盘最远的那一盘(没有分配的朋友请自己寻找磁盘分区的方法)。DiskGenius分区软件需要使用。在转换到主分区之后,不要忘记点击左上方的保存按钮!那么重新启动计算机。
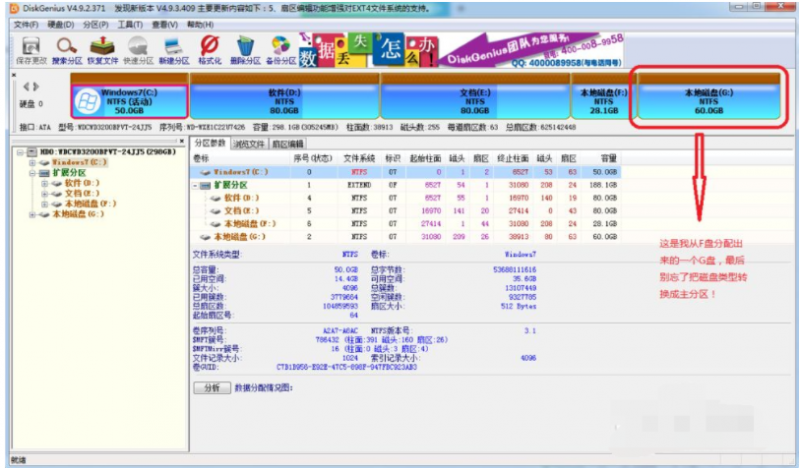
3.将下载好的xp系统镜像安装在刚刚分配的G盘上(这里用G表示,实例仅用G表示)。记住,勾选【增加引导】条目(非常重要哦!)然后,把磁盘换成您已经安装的盘,这是G盘,所以我选择G盘。另外,在ghost安装界面完成之后,计算机将不再从G盘引导下一步系统安装。
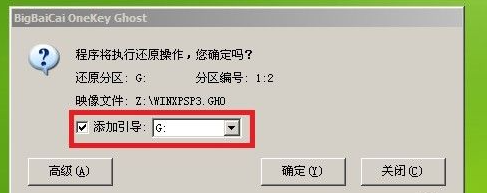
4.安装xp之后,计算机自动将xp安装的磁盘转换为活动分区,因此需要将活动分区切换回先前安装win7的盘(因为easyBCD安装在win7系统中),现在,我们再次使用DiskGenius分区软件。查看详细的图片,然后重新启动计算机。
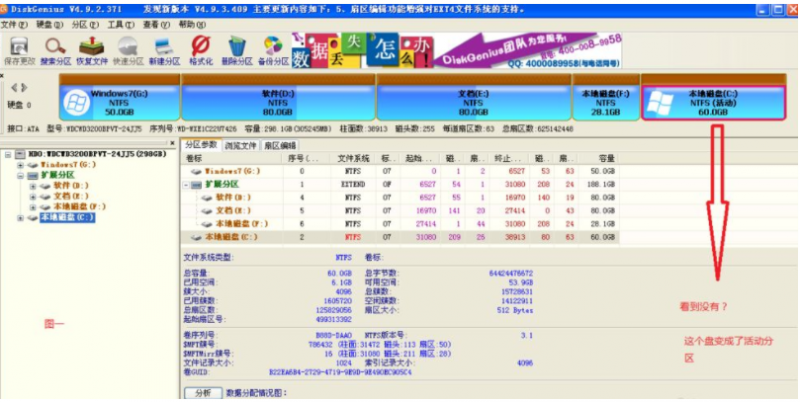
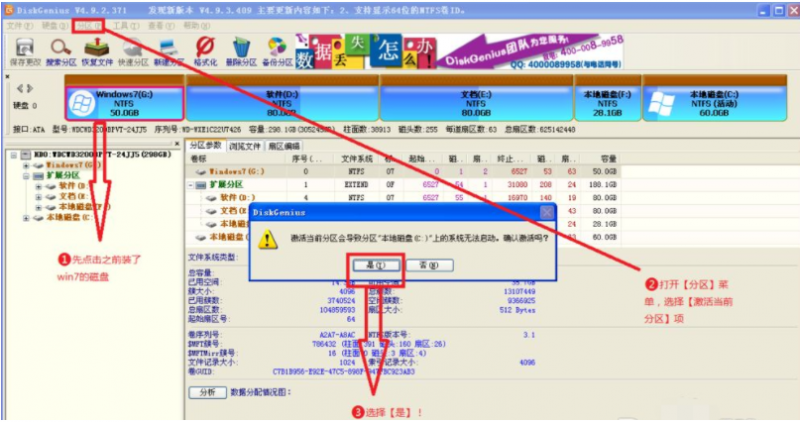
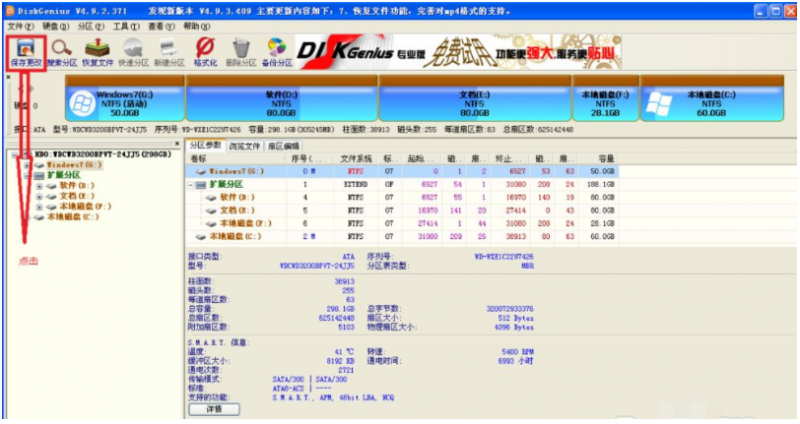

5.打开easyBCD,在xp系统中添加启动项。为xp安装选择盘,添加启动项进去。最终保存改变(非常重要)!计算机在最高时间重新启动。
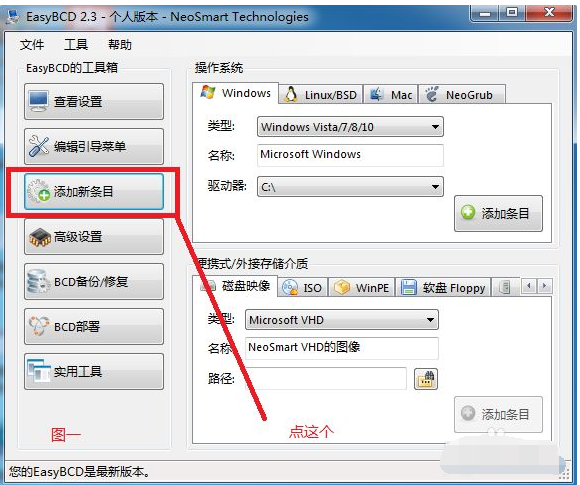
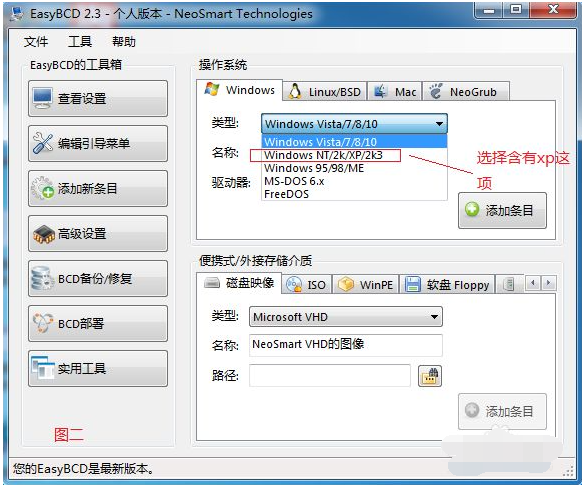
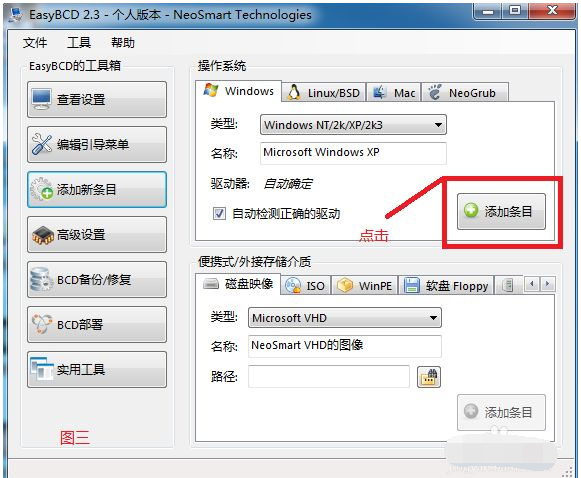
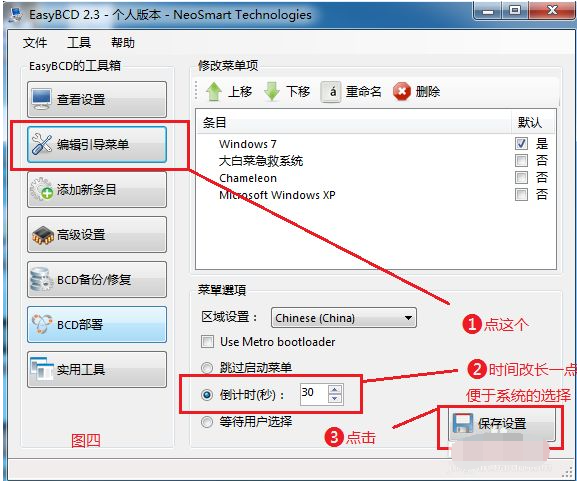
6.成功的话,系统重新启动后将显示xp系统,使用上下方向键选择xp,返回即可。
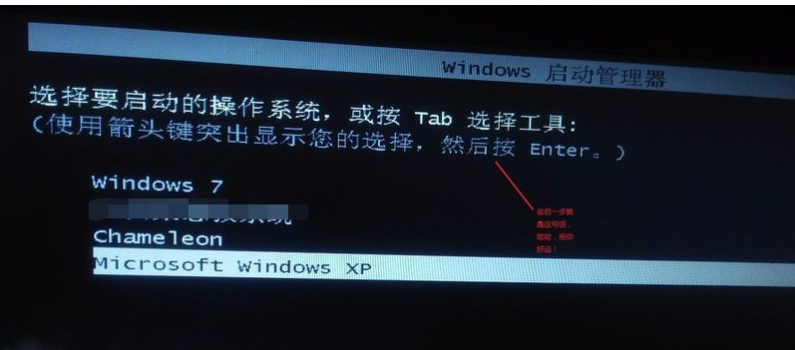
![笔记本安装win7系统步骤[多图]](https://img.jiaochengzhijia.com/uploadfile/2023/0330/20230330024507811.png@crop@160x90.png)
![如何给电脑重装系统win7[多图]](https://img.jiaochengzhijia.com/uploadfile/2023/0329/20230329223506146.png@crop@160x90.png)

![u盘安装win7系统教程图解[多图]](https://img.jiaochengzhijia.com/uploadfile/2023/0322/20230322061558376.png@crop@160x90.png)
![win7在线重装系统教程[多图]](https://img.jiaochengzhijia.com/uploadfile/2023/0322/20230322010628891.png@crop@160x90.png)
![演示win7一键安装系统教程[多图]](https://img.jiaochengzhijia.com/uploadfile/2022/0902/20220902201620490.png@crop@240x180.png)
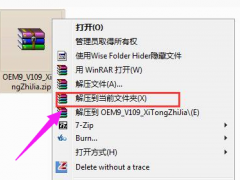
![图文演示联想thinkbook15改win7系统教程[多图]](https://img.jiaochengzhijia.com/uploadfile/2022/0419/20220419210204776.png@crop@240x180.png)