windows7如何安装到电脑上[多图]
教程之家
Win7
windows7如何安装到电脑?windows7系统是目前微软最经典的一款操作系统,该系统的稳定性和兼容性得到广大用户的一致好评,那么windows7如何安装到电脑当中呢?今天,小编就把安装windows7系统的方法步骤分享给大家.
电脑怎样安装windows7系统
工具/原料
系统版本:windows7
品牌型号:台式电脑/笔记本电脑
制作工具:系统V2290
方法步骤
1.windows7如何安装到电脑?首先我们打开下载好的“系统”工具,进入页面后,找到windows7系统点击进行下载安装。
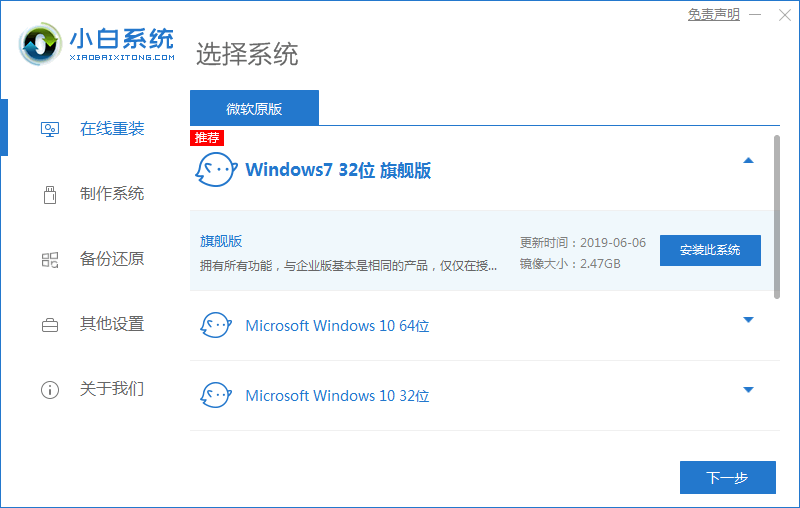
2.工具会开始下载win7镜像文件和驱动,我们需等待系统下载完成。
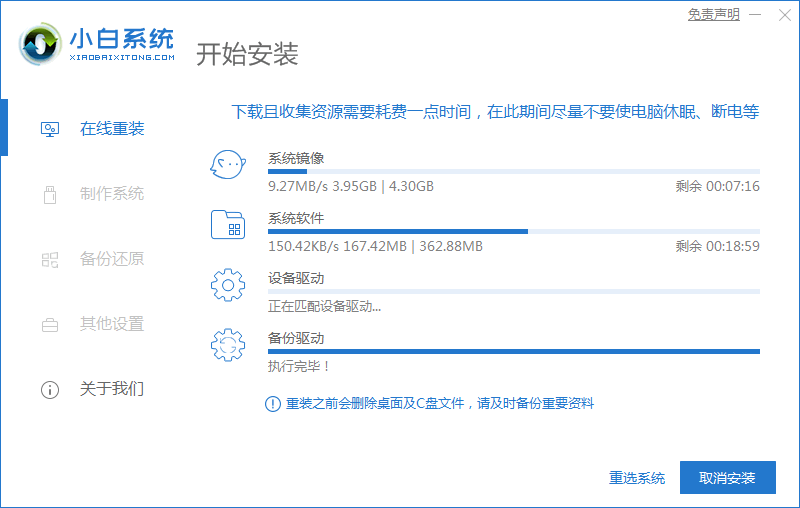
3.系统下载完成后,将电脑进行重启的操作。

4.在重启到这个页面后,点击第二个选项进入pe。
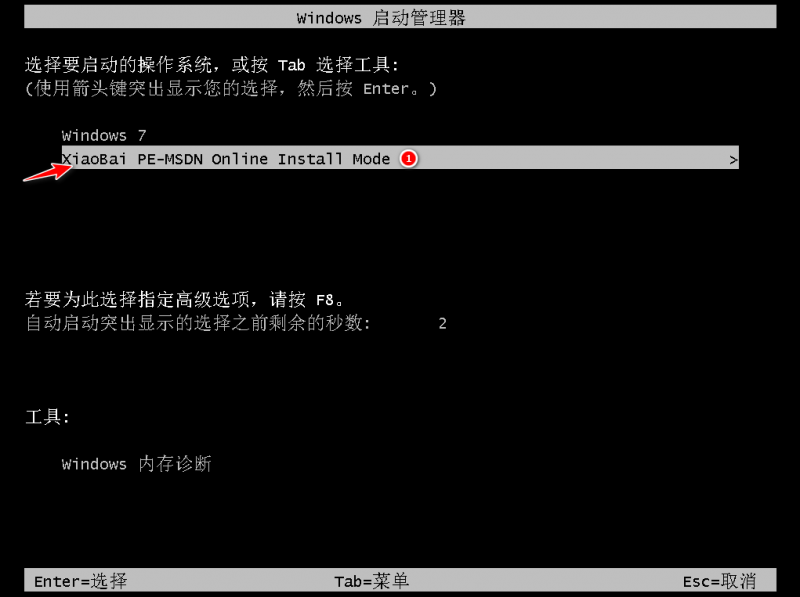
5.在pe桌面,装机工具会自动进行系统的安装操作,无需我们手动进行干涉。
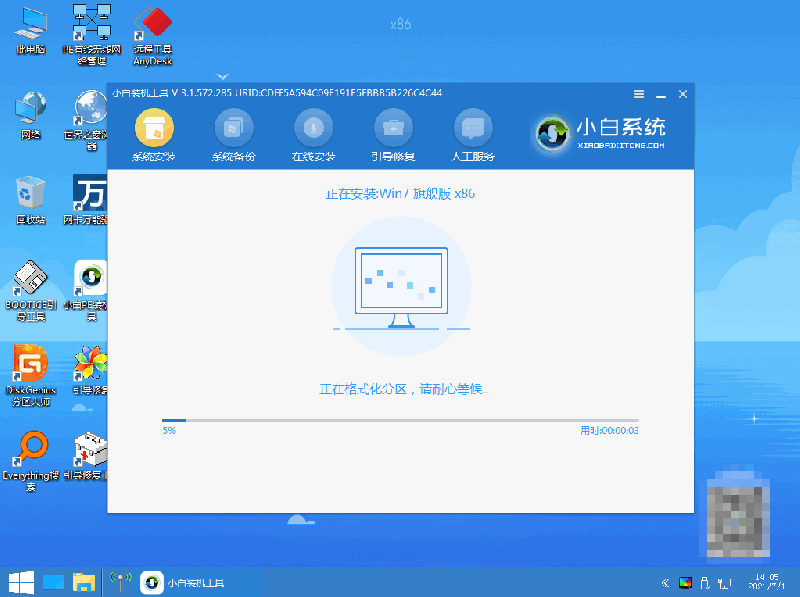
6.系统安装完成之后,等待10秒即可自动进入重启的状态当中。
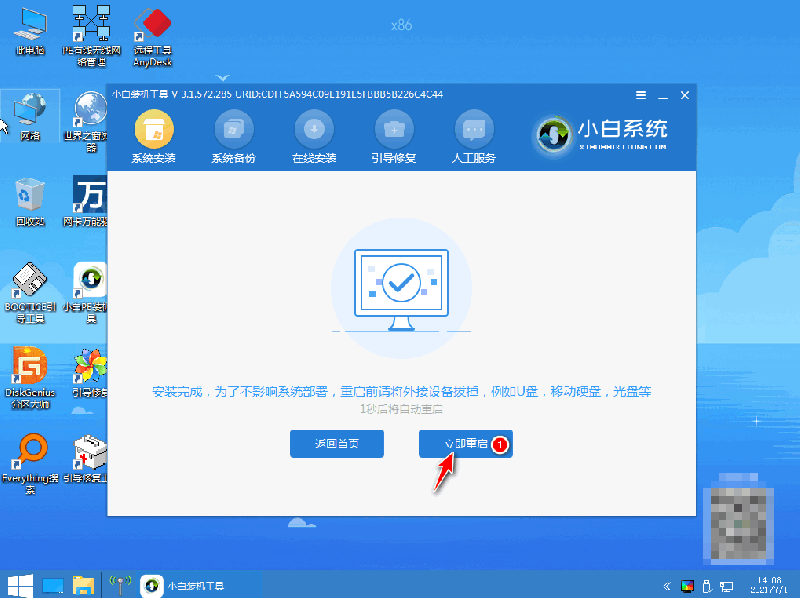
7.安装windows7系统完成。

注意事项
安装系统前需将桌面的重要文件资料进行备份
总结
windows7如何安装到电脑?首先我们打开下载好的“系统”工具,进入页面后,找到windows7系统点击进行下载安装。
工具会开始下载win7镜像文件和驱动,我们需等待系统下载完成。
系统下载完成后,将电脑进行重启的操作。
在重启到这个页面后,点击第二个选项进入pe。
在pe桌面,装机工具会自动进行系统的安装操作,无需我们手动进行干涉。
系统安装完成之后,等待10秒即可自动进入重启的状态当中。
安装windows7系统完成。
这就是电脑怎样安装windows7系统的方法步骤所在,希望可以给大家提供帮助。
![笔记本安装win7系统步骤[多图]](https://img.jiaochengzhijia.com/uploadfile/2023/0330/20230330024507811.png@crop@160x90.png)
![如何给电脑重装系统win7[多图]](https://img.jiaochengzhijia.com/uploadfile/2023/0329/20230329223506146.png@crop@160x90.png)

![u盘安装win7系统教程图解[多图]](https://img.jiaochengzhijia.com/uploadfile/2023/0322/20230322061558376.png@crop@160x90.png)
![win7在线重装系统教程[多图]](https://img.jiaochengzhijia.com/uploadfile/2023/0322/20230322010628891.png@crop@160x90.png)
![win7系统C盘空间不足怎么办 解决win7C盘空间不足的方法[多图]](https://img.jiaochengzhijia.com/uploads/allimg/200430/19400A459-0-lp.jpg@crop@240x180.jpg)
![黑屏重装系统win7步骤和详细教程[多图]](https://img.jiaochengzhijia.com/uploadfile/2023/0311/20230311105539284.jpg@crop@240x180.jpg)
![acer笔记本重装系统win7的步骤演示[多图]](https://img.jiaochengzhijia.com/uploadfile/2023/0304/20230304194043403.png@crop@240x180.png)
![系统重装win7步骤教程图解[多图]](https://img.jiaochengzhijia.com/uploadfile/2022/0913/20220913223631947.png@crop@240x180.png)