怎样更新windows7系统的教程[多图]
教程之家
Win7
电脑是我们当代文明的产物,智慧的结晶,一般电脑硬件升级之后,软件系统也得跟得上它的步伐才能相得益彰,对此我们如何更新Windows7系统版本呢,下面,就让小编跟大家说说怎样更新windows 7系统的教程吧。
1、打开电脑,点击电脑左下角的开始菜单,在弹出的菜单选项中选择“控制面板”。
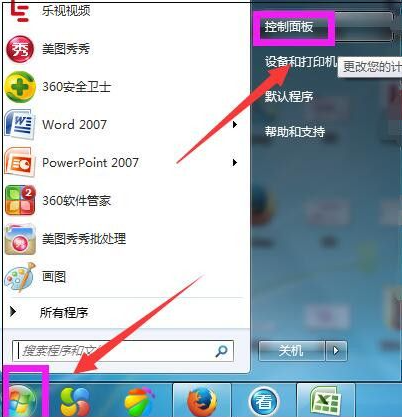
2、打开控制面板,如图点击“系统和安全”。
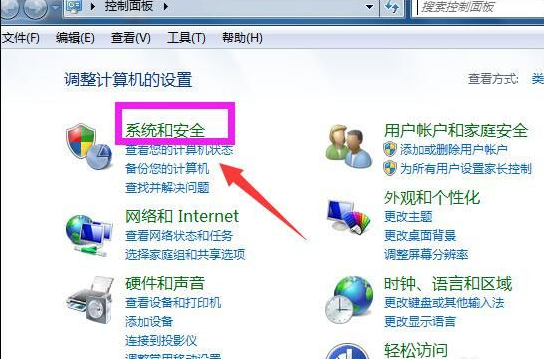
3、进入系统和安全界面,点击”检查更新“。
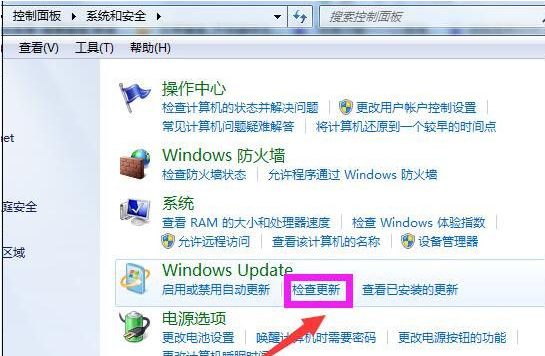
4、打开新页面,点击页面左侧的”更改设置“。
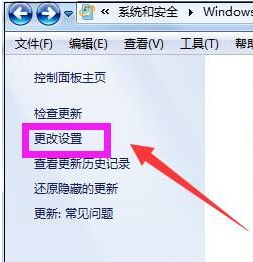
5、进入更改设置页面,选择一个选项,小编选择了第三种,如下图,然后点击”确定“。
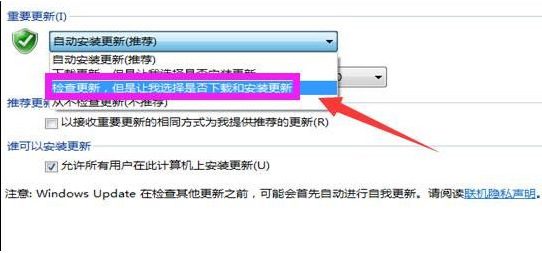
6、然后自动进入检查更新的页面,如图显示检查更新的进度条。
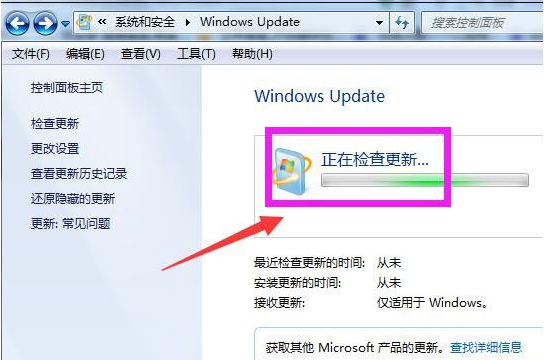
7、然后显示要检查更新,必须首先安装Windows Update的更新,点击”现在安装“。
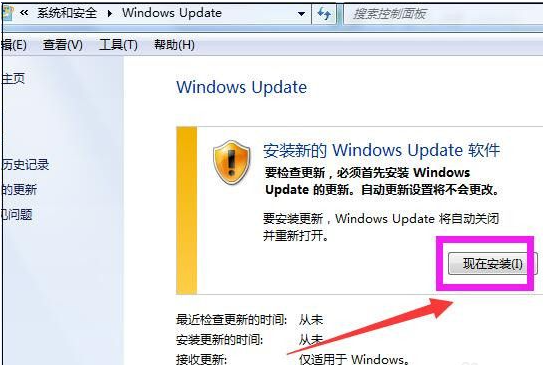
8、然后系统正在下载Windows Update并安装更新,显示进度条。
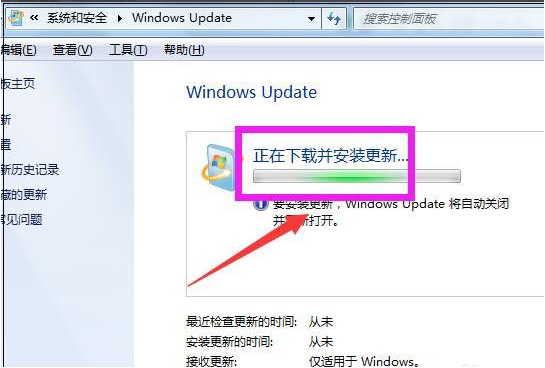
9、然后显示下载和安装计算机的更新页面,点击“26个重要更新可用”。
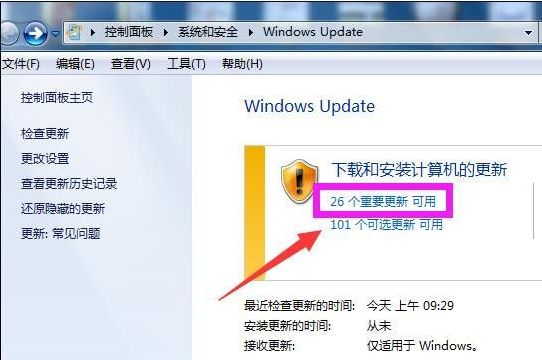
10、然后勾选希望安装选择的更新,把不需要更新的前面的对勾去掉,点击“确定”。
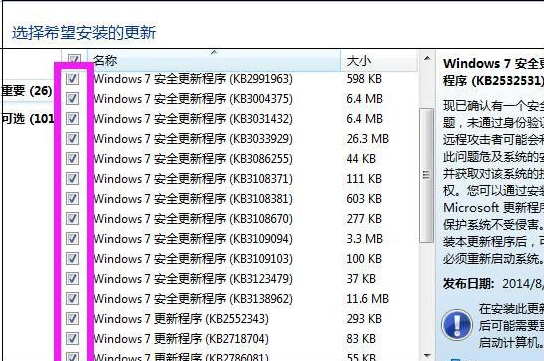
11、然后返回到Windows Update页面,点击“安装更新”。
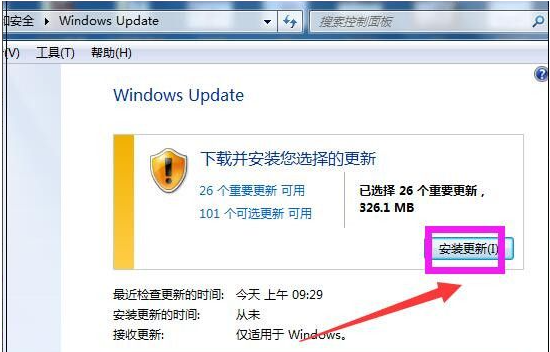
12、然后系统即在安装更新了,显示安装更新的进度条,可以点击最小化,让后台安装更新,自己可以去做别的事情,等安装更新完成,重启下电脑即可。
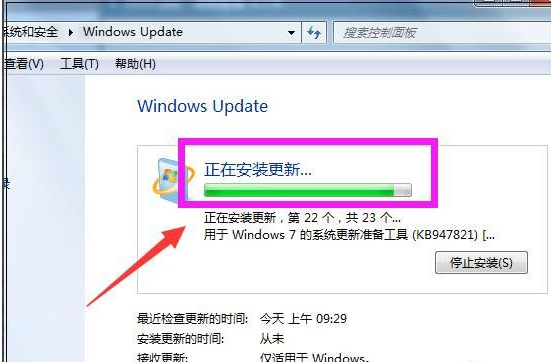
![笔记本安装win7系统步骤[多图]](https://img.jiaochengzhijia.com/uploadfile/2023/0330/20230330024507811.png@crop@160x90.png)
![如何给电脑重装系统win7[多图]](https://img.jiaochengzhijia.com/uploadfile/2023/0329/20230329223506146.png@crop@160x90.png)

![u盘安装win7系统教程图解[多图]](https://img.jiaochengzhijia.com/uploadfile/2023/0322/20230322061558376.png@crop@160x90.png)
![win7在线重装系统教程[多图]](https://img.jiaochengzhijia.com/uploadfile/2023/0322/20230322010628891.png@crop@160x90.png)
![win7系统C盘空间不足怎么办 解决win7C盘空间不足的方法[多图]](https://img.jiaochengzhijia.com/uploads/allimg/200430/19400A459-0-lp.jpg@crop@240x180.jpg)
![黑屏重装系统win7步骤和详细教程[多图]](https://img.jiaochengzhijia.com/uploadfile/2023/0311/20230311105539284.jpg@crop@240x180.jpg)
![acer笔记本重装系统win7的步骤演示[多图]](https://img.jiaochengzhijia.com/uploadfile/2023/0304/20230304194043403.png@crop@240x180.png)
![系统重装win7步骤教程图解[多图]](https://img.jiaochengzhijia.com/uploadfile/2022/0913/20220913223631947.png@crop@240x180.png)