win7升级win10系统怎么操作[多图]
教程之家
Win7
在微软公司正式停止对win7操作系统的更新支持之后,有的小伙伴们可能就会想要将自己的操作系统更新升级到win10系统。那么对于怎么把win7升级到win10系统这个问题我们该怎么处理呢,下面我们就一起来看看win7升级win10系统怎么操作的介绍,大家一起来看看吧。
1、首先我们打开微软官网,点击“立即更新”。
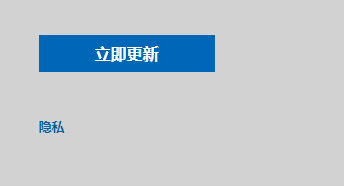
2、然后会下载一个官方升级win10创意者更新的工具易升,安装完成后,点击接受微软软件许可条款。
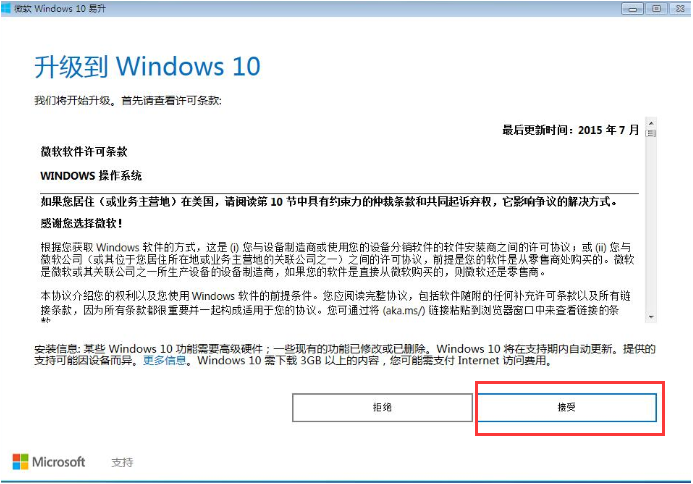
3、接着升级工具检测电脑环境是否正常,检测完成后会开始下载win10系统,点击下一步选项。
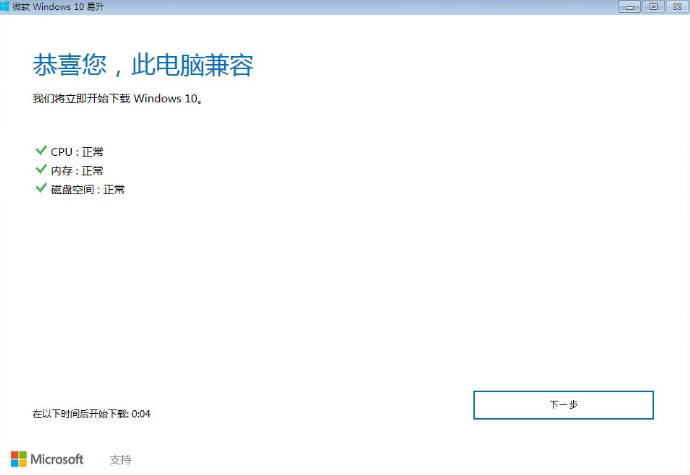
4、Windows 10 系统下载中,官方工具升级win10会保留原来系统的数据及用户文件。
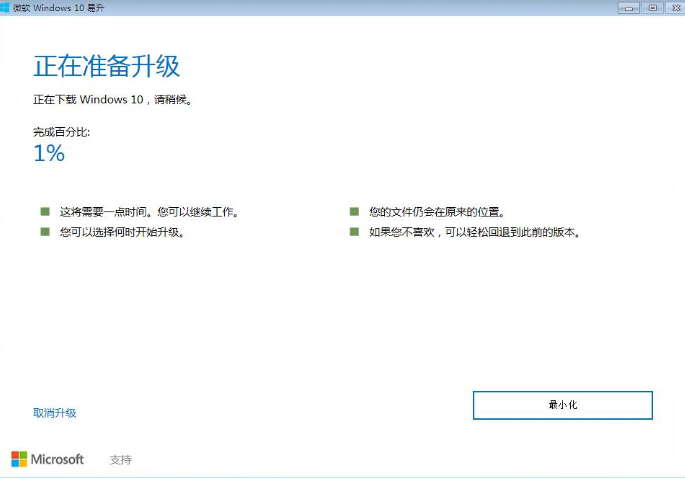
5、下载完成后会开始验证下载的数据是否正确,验证无误后就进行下一步操作。
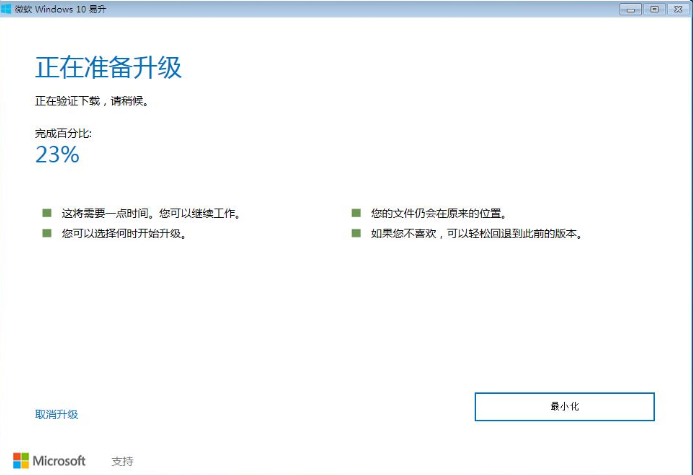
6、下载完成后接着启动win10升级程序,为确保能正确升级win10,会进行电脑硬件的再次检测,保证无误后开始安装过程。
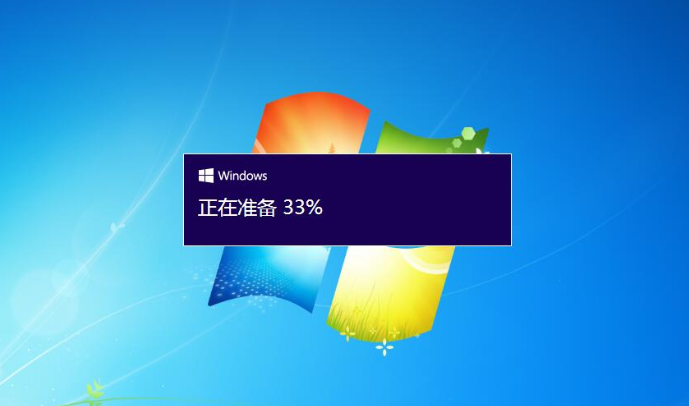
7、进入页面,我们等待安装完成即可。
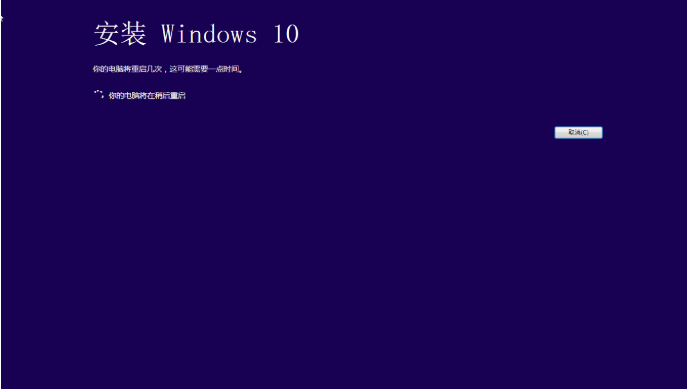
8、安装完成后会提示用户重启电脑进行下一步的操作,未操作一段时间后将自动重启进入更新过程。
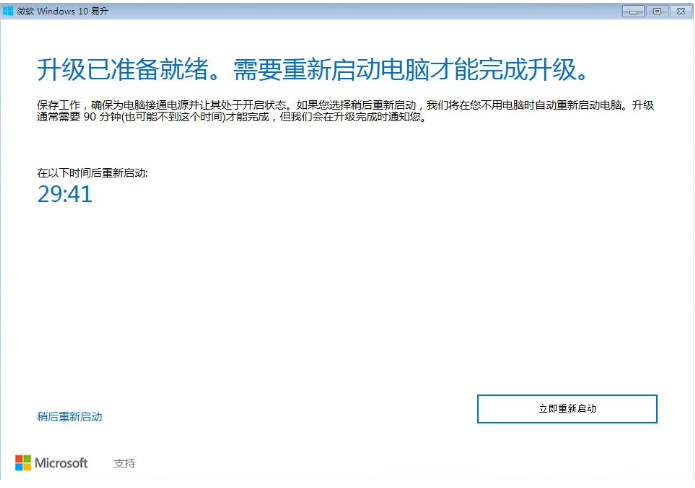
9、正在升级更新升级中,更新过程电脑将会多次重启与闪屏,这是正常现象,大家不必担心。耐心等待更新过程完成。
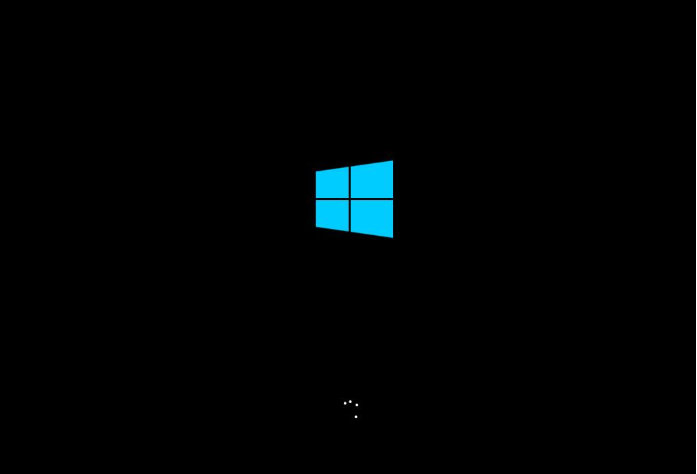
10、更新过程完成后进入系统设置界面,对升级好的win10系统进行简单的设置。这里点击自定义设置或使用快速设置。
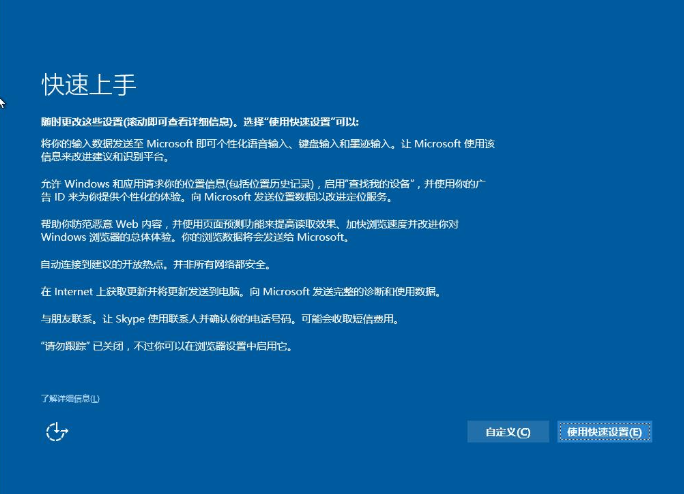
11、这里直接下一步就好了。
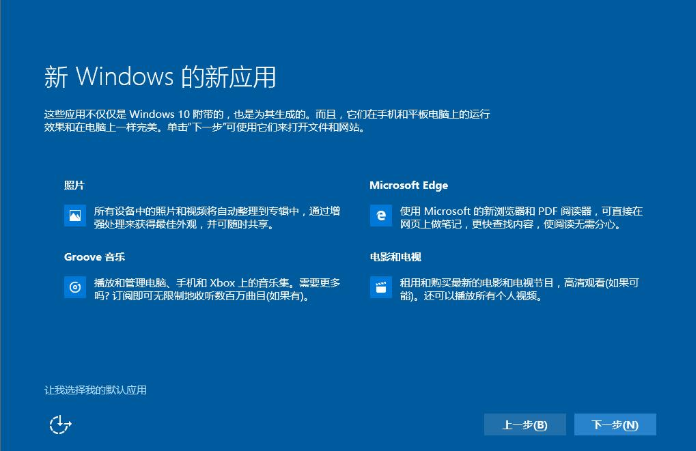
12、最后我们进入Windows 10 系统桌面,升级完成。

![笔记本安装win7系统步骤[多图]](https://img.jiaochengzhijia.com/uploadfile/2023/0330/20230330024507811.png@crop@160x90.png)
![如何给电脑重装系统win7[多图]](https://img.jiaochengzhijia.com/uploadfile/2023/0329/20230329223506146.png@crop@160x90.png)

![u盘安装win7系统教程图解[多图]](https://img.jiaochengzhijia.com/uploadfile/2023/0322/20230322061558376.png@crop@160x90.png)
![win7在线重装系统教程[多图]](https://img.jiaochengzhijia.com/uploadfile/2023/0322/20230322010628891.png@crop@160x90.png)
![win7系统C盘空间不足怎么办 解决win7C盘空间不足的方法[多图]](https://img.jiaochengzhijia.com/uploads/allimg/200430/19400A459-0-lp.jpg@crop@240x180.jpg)
![黑屏重装系统win7步骤和详细教程[多图]](https://img.jiaochengzhijia.com/uploadfile/2023/0311/20230311105539284.jpg@crop@240x180.jpg)
![acer笔记本重装系统win7的步骤演示[多图]](https://img.jiaochengzhijia.com/uploadfile/2023/0304/20230304194043403.png@crop@240x180.png)
![系统重装win7步骤教程图解[多图]](https://img.jiaochengzhijia.com/uploadfile/2022/0913/20220913223631947.png@crop@240x180.png)