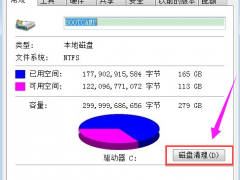小白pe系统安装游戏版win7系统教程[多图]
教程之家
Win7
“系统”,是一款可对计算机系统进行改造的软件,适合于小白用户,对计算机安装系统没有压力,那我们该如何安装呢,下面小编将要来跟大家说说小白pe系统安装游戏版win7系统教程,大家一起来瞧一瞧吧。
系统版本:windows7
品牌型号:联想
软件版本:系统 v2290
1、我们下载一个小白软件,然后选择了安装win7系统。
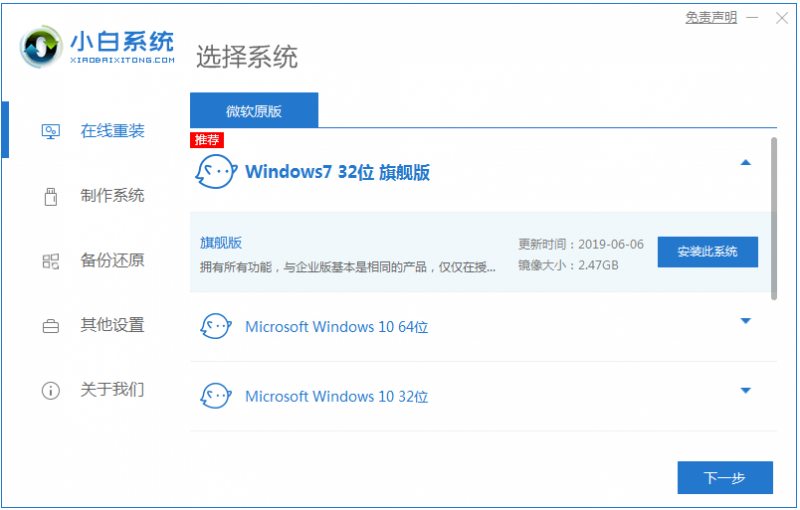
2、在下载界面,下载速度取决于您的网络您只需要耐心等待即可。
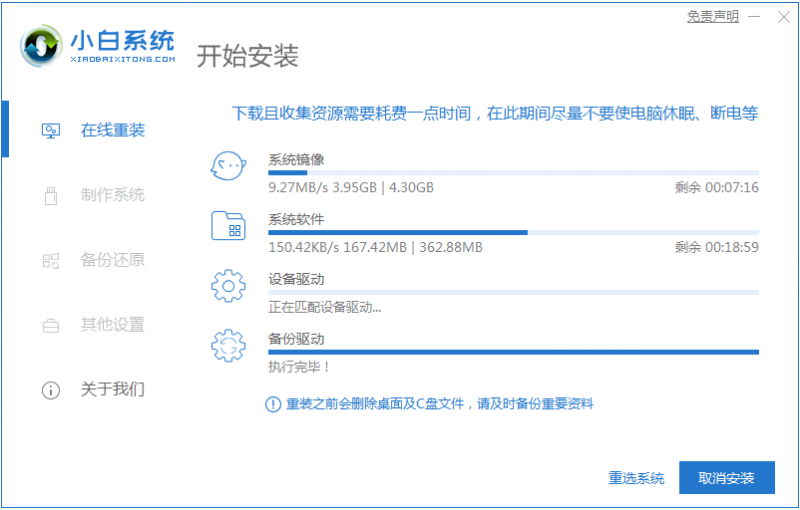
3、软件下载完成后会自动部署,完成后会提示选择立即重启。

4、重启电脑后,在启动菜单中我们选择第二个 XiaoBai -MSDN Online Install Mode 菜单,按回车进。
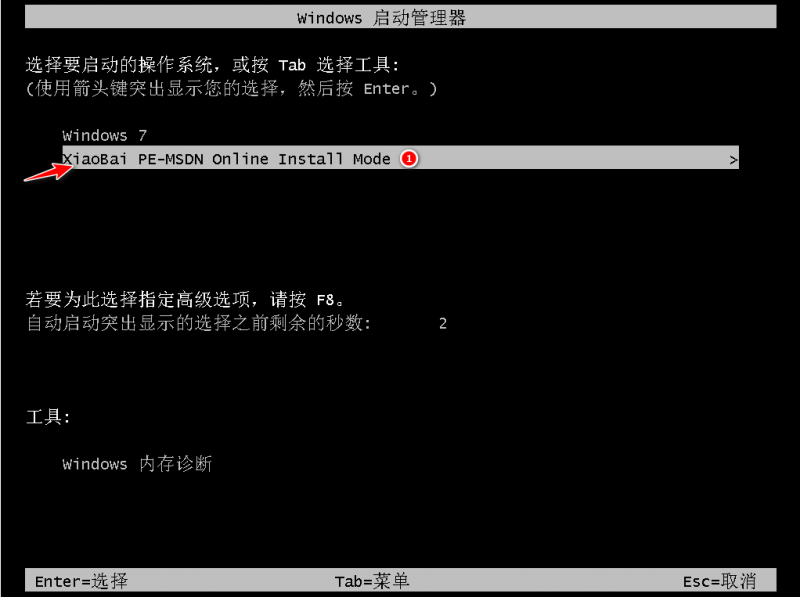
5、进入 PE 系统后点击小白装机工具继续安装系统,只需要耐心等候。
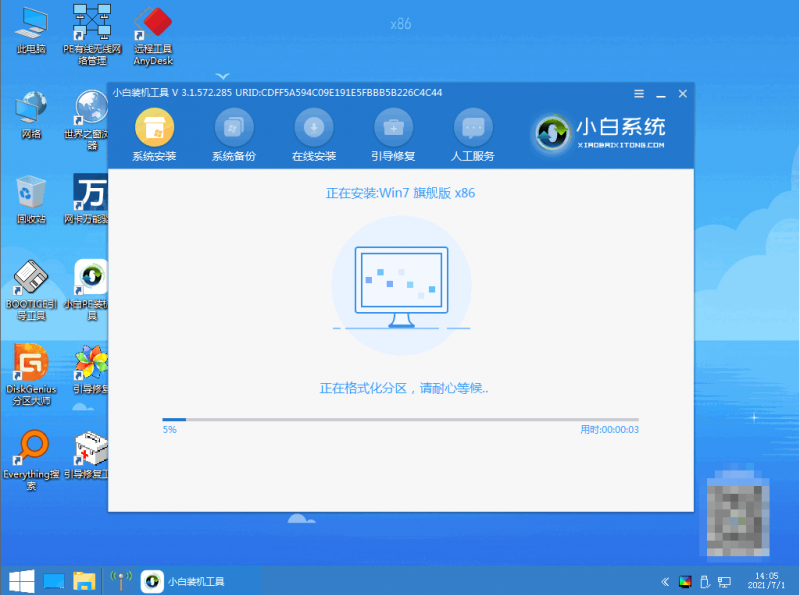
6、在提示修复引导中默认情况下选择 C 盘修复。
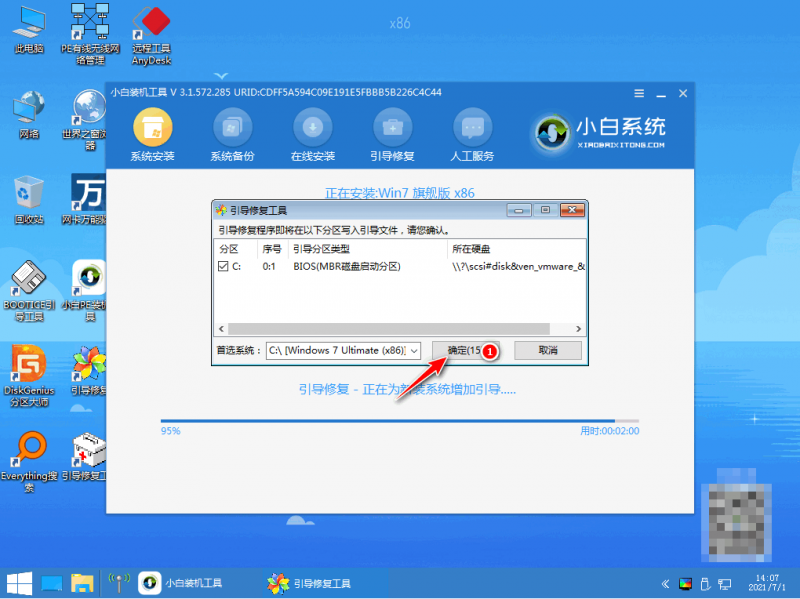
7、安装完成后正常重启电脑即可。
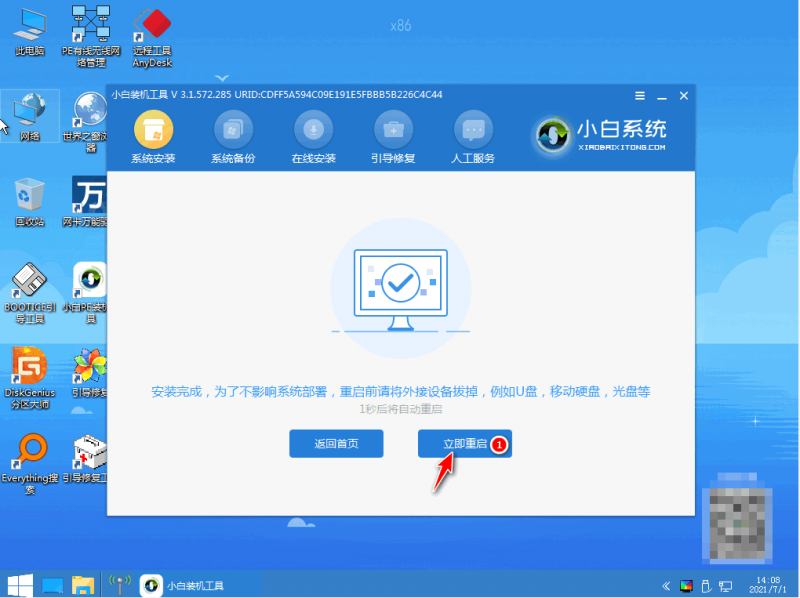
8、重启电脑后在启动菜单中选择 Windows 7 系统进系统。
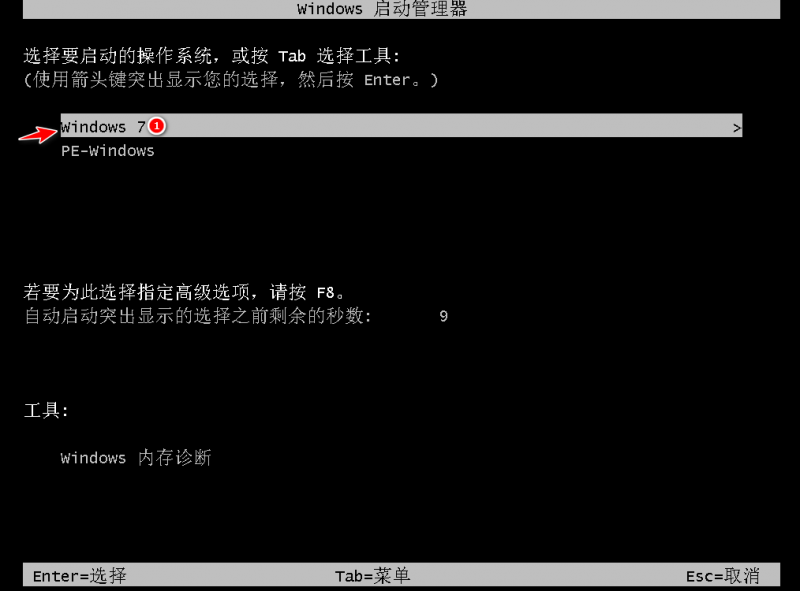
9、安装完成后就可以直接进电脑桌面啦。

总结:
1、我们下载一个小白软件,然后选择了安装win7系统。
2、在下载界面,下载速度取决于您的网络您只需要耐心等待即可。
3、软件下载完成后会自动部署,完成后会提示选择立即重启。
4、重启电脑后,在启动菜单中我们选择第二个 XiaoBai -MSDN Online Install Mode 菜单,按回车进。
5、进入 PE 系统后点击小白装机工具继续安装系统,只需要耐心等候。
6、在提示修复引导中默认情况下选择 C 盘修复。
7、安装完成后正常重启电脑即可。
8、重启电脑后在启动菜单中选择 Windows 7 系统进系统。
9、安装完成后就可以直接进电脑桌面啦。
![笔记本安装win7系统步骤[多图]](https://img.jiaochengzhijia.com/uploadfile/2023/0330/20230330024507811.png@crop@160x90.png)
![如何给电脑重装系统win7[多图]](https://img.jiaochengzhijia.com/uploadfile/2023/0329/20230329223506146.png@crop@160x90.png)

![u盘安装win7系统教程图解[多图]](https://img.jiaochengzhijia.com/uploadfile/2023/0322/20230322061558376.png@crop@160x90.png)
![win7在线重装系统教程[多图]](https://img.jiaochengzhijia.com/uploadfile/2023/0322/20230322010628891.png@crop@160x90.png)
![小白安装Win7游戏旗舰版系统教程[多图]](https://img.jiaochengzhijia.com/uploadfile/2022/0918/20220918220116421.png@crop@240x180.png)
![win7破解激活工具如何激活系统[多图]](https://img.jiaochengzhijia.com/uploadfile/2022/0903/20220903024620906.png@crop@240x180.png)
![教你win11通知怎么关闭[多图]](https://img.jiaochengzhijia.com/uploadfile/2021/1211/20211211104538805.png@crop@240x180.png)