小白一键重装系统教程win7安装步骤[多图]
教程之家
Win7
系统软件是知名度比较高的重装系统工具,操作简单,实用安全,受到不少网友青睐。有些网友第一次使用,想了解系统怎么安装win7。下面就演示下具体的一键重装系统win7教程。
工具/原料:
系统版本:windows系统
软件版本:系统 v2290
方法/步骤:
1、安装好系统工具打开,在线重装栏目下选择需要安装的win7旗舰版系统,点击安装此系统。
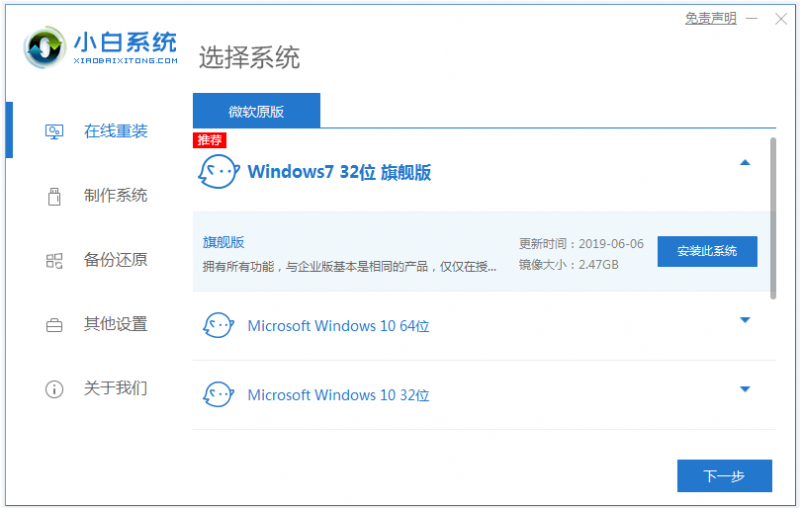
2、等待软件自动下载win7系统镜像文件资料等,无需操作。
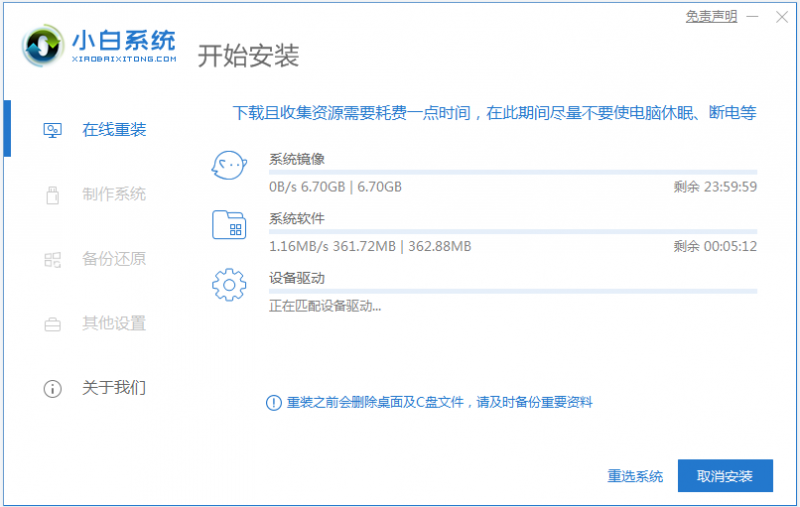
3、提示部署完成后,选择重启电脑。
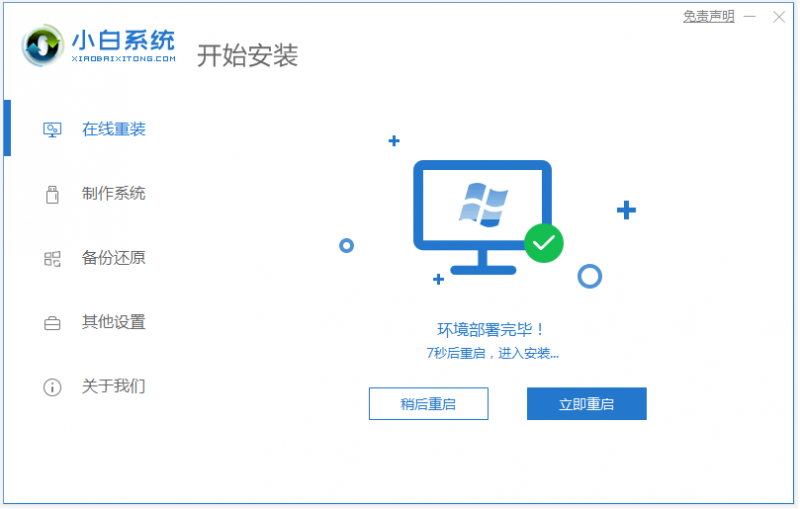
4、电脑重启后进入了开机选项界面,选择xiaobai-pe系统进入。
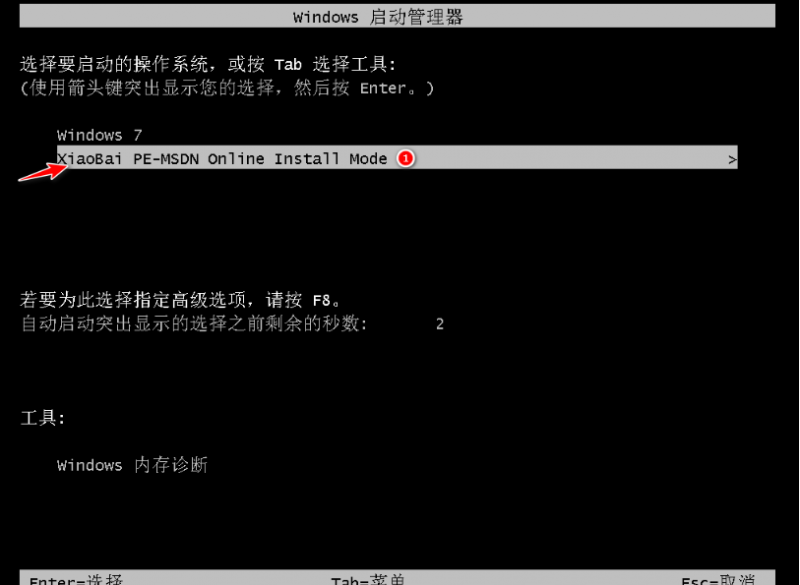
5、来到pe系统后,小白装机工具开始安装win7旗舰版系统,耐心等待即可。
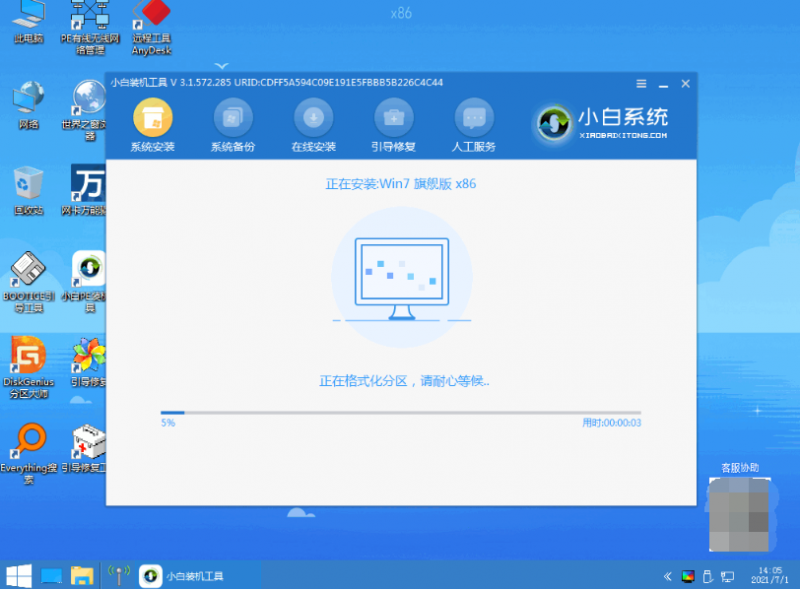
6、安装完成后,点击立即重启。
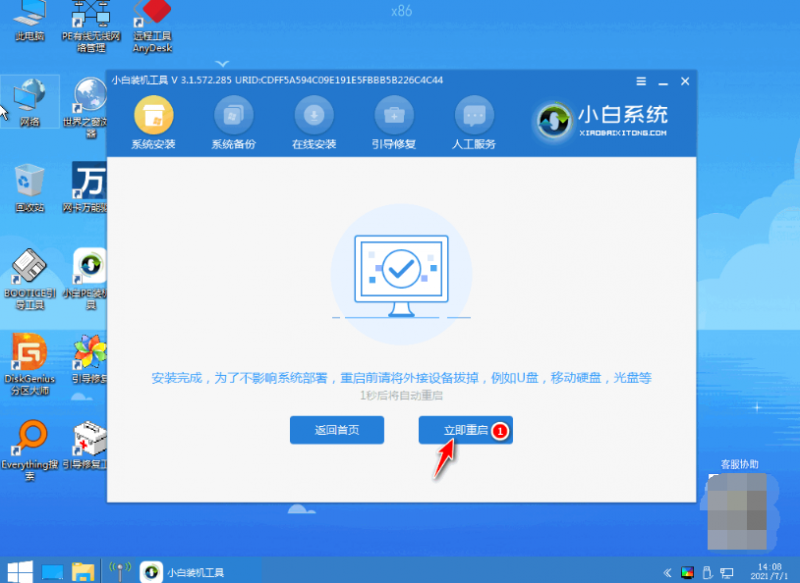
7、期间可能会多次自动重启电脑,安装完成后进入系统win7桌面即表示安装成功。

注意事项:在安装前备份好c盘重要资料,关掉电脑上的杀毒软件避免被拦截。
总结:
安装系统工具,打开选择在线重装栏目;
在线重装界面中就可以选择需要的win7系统安装;
等待软件自行下载镜像后,重启进入pe系统;
在pe系统内软件自动安装,提示安装成功后再次重启电脑;
重启电脑后进入新的win7系统桌面即可正常使用。
![笔记本安装win7系统步骤[多图]](https://img.jiaochengzhijia.com/uploadfile/2023/0330/20230330024507811.png@crop@160x90.png)
![如何给电脑重装系统win7[多图]](https://img.jiaochengzhijia.com/uploadfile/2023/0329/20230329223506146.png@crop@160x90.png)

![u盘安装win7系统教程图解[多图]](https://img.jiaochengzhijia.com/uploadfile/2023/0322/20230322061558376.png@crop@160x90.png)
![win7在线重装系统教程[多图]](https://img.jiaochengzhijia.com/uploadfile/2023/0322/20230322010628891.png@crop@160x90.png)
![windows7我的电脑打不开怎么办 win7我的电脑无法打开的解决办法[多图]](https://img.jiaochengzhijia.com/uploads/allimg/200518/1J2022113-0-lp.jpg@crop@240x180.jpg)
![详解电脑虚拟内存怎么设置到d盘[多图]](https://img.jiaochengzhijia.com/uploadfile/2022/0908/20220908013625337.png@crop@240x180.png)
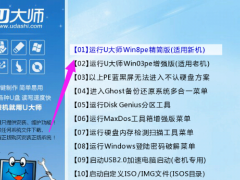
![图文演示电脑系统怎么重装[多图]](https://img.jiaochengzhijia.com/uploadfile/2022/0903/20220903013620951.png@crop@240x180.png)