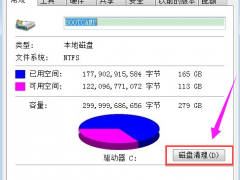windows7装win11双系统图文教程[多图]
目前微软最新的win11系统对于电脑系统和硬件配置有一定的要求,有些使用win7的网友也想体验win11,想了解win7怎么安装win11双系统。下面就教下大家windows7装win11双系统图文教程。
工具/原料:
系统版本:windows7系统
品牌型号:笔记本/台式电脑
软件版本:系统 v2290
方法/步骤:
步骤一:bios设置
重启电脑按启动快捷键进入bios,不同的电脑主板进bios的启动快捷键不同,大家自行网上查询。在bios设置界面调整并确定电脑当前使用的系统是UEFI启动的。(注意要在bios内开启csm兼容模式,否则不能正常安装win11;如果是八代以上的cpu的话,不支持win7,那就安装不了win7和win11双系统了,相应的如果不满足win11的硬件条件,也就不能安装双系统了)

步骤二:硬盘分区(注意分区和安装前先备份好系统的重要资料,避免丢失)
使用鼠标右键开始菜单,打开win7系统的磁盘管理功能。然后选中磁盘给安装win11系统划分一个磁盘分区出来,一般建议至少预留50G左右。(选中要划分的磁盘,鼠标右键压缩卷,然后按照指引划分出一个可用的空白空间,然后再选中空白分区鼠标右键执行新建简单卷,即可得到新的分区了。操作比较简单,有不懂的可在“系统官网”找到相关分区方法。)
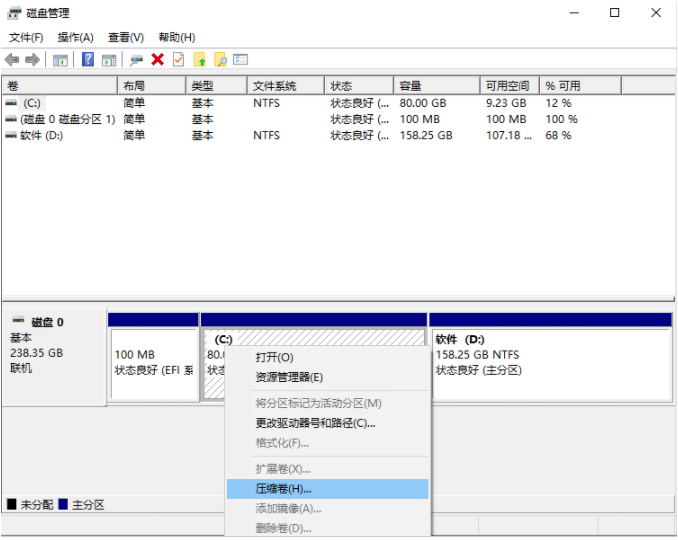
步骤三:制作u盘启动盘重装win11系统
1、在可联网的电脑上安装系统工具打开,插入一个8g以上的空白u盘,选择制作系统点击开始制作win11启动盘。
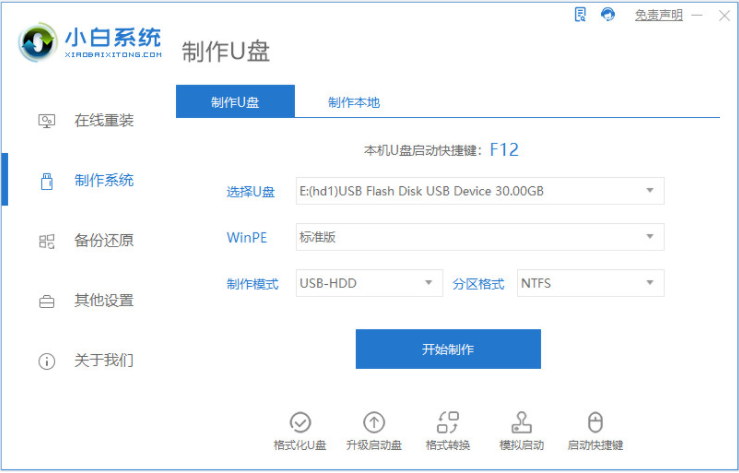
2、选择需要安装的win11系统,点击开始制作u盘启动盘。
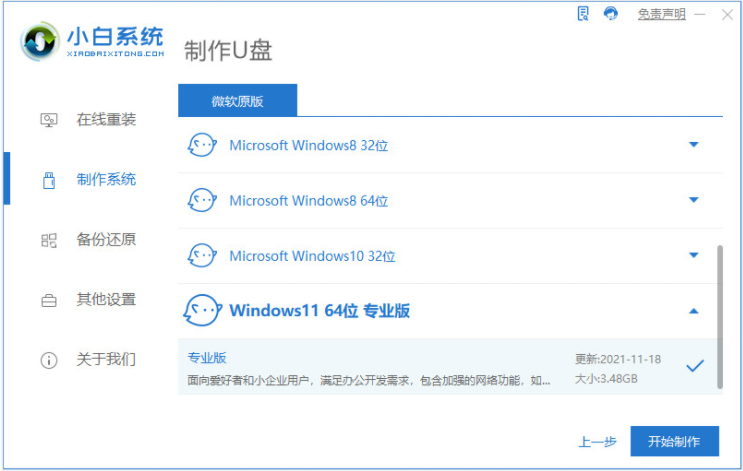
3、当win11 u盘启动盘制作完成后,先查看需要安装的电脑的启动快捷键是多少,再拔出u盘退出。
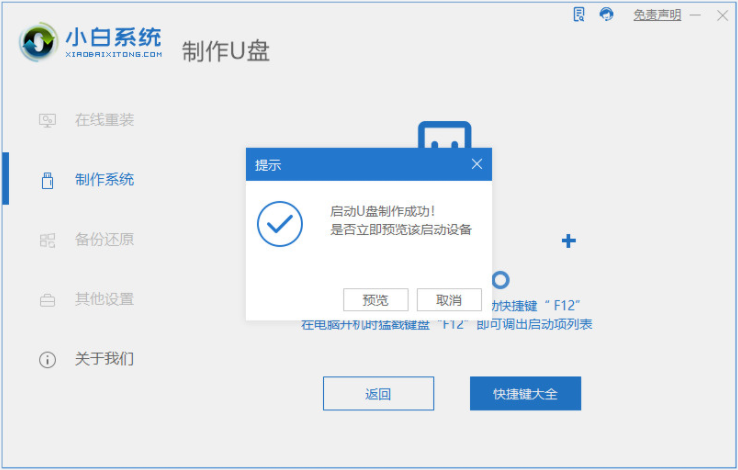
4、将u盘启动盘插入到需要安装的电脑中,重启电脑不断按快速启动键进入快速启动菜单页面,将启动项设置为u盘启动项进入。
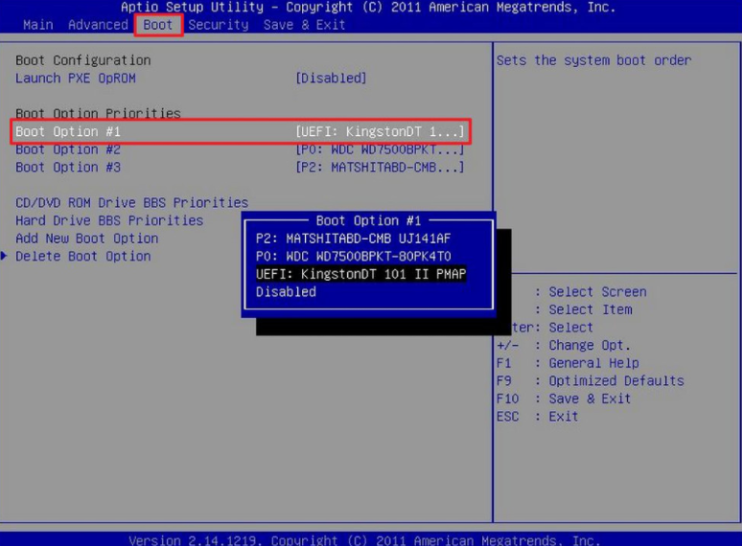
5、在pe系统选择界面,选择第一项pe系统进入。
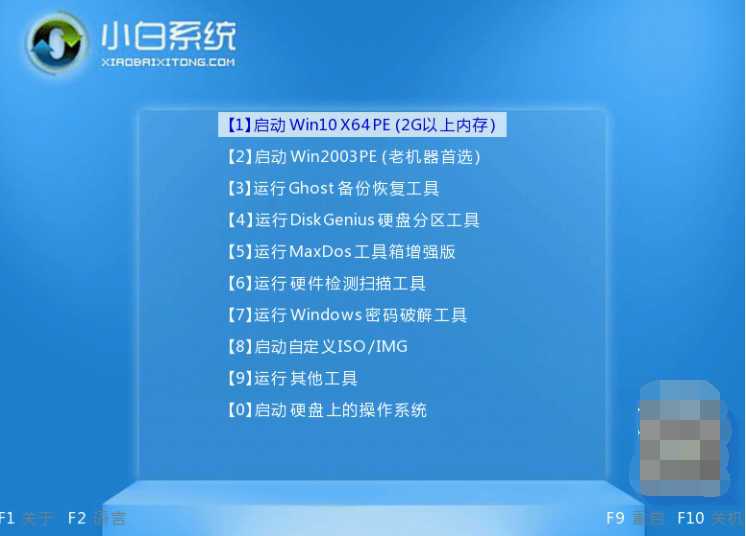
6、进入pe系统之后打开小白装机工具,选择win11系统安装到刚划分的硬盘分区。
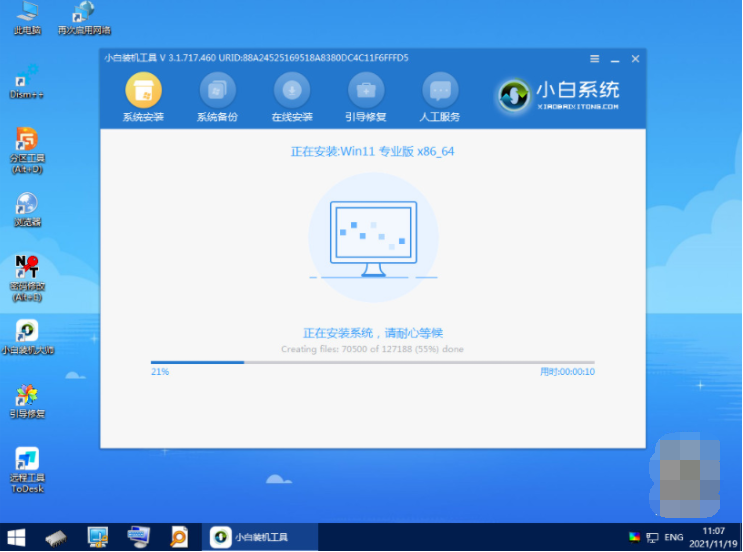
7、等待软件自动修复win7+win11双系统引导,安装完成后,选择重启电脑。
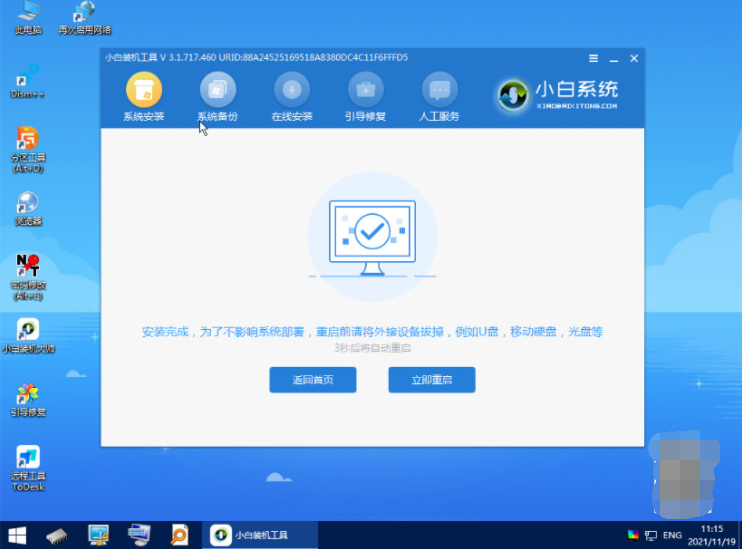
8、拔掉u盘重启电脑后,会出现win7和win11双系统菜单,先选择win11系统进入完成后续的程序安装即可。这样每次开机就可以根据自己的需要选择要使用的系统启动即可。
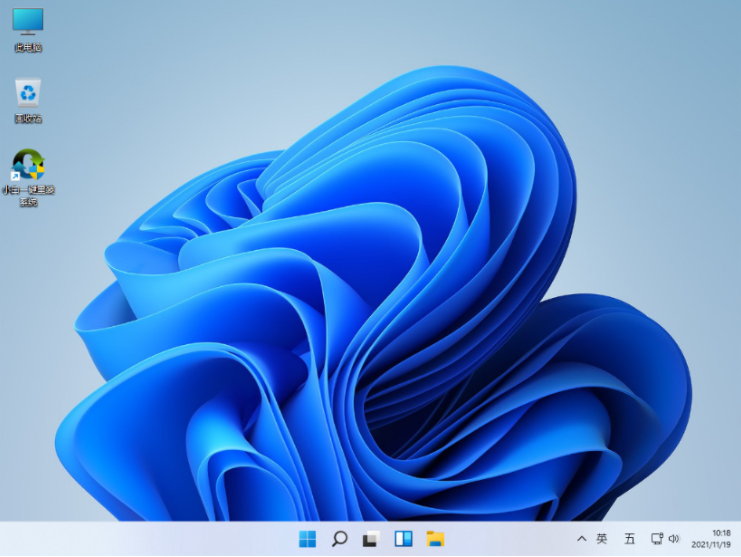
总结:
进入bios设置界面调整并确定电脑当前使用的系统是UEFI启动;
给win11系统分配一个系统盘分区;
使用系统制作win11 u盘启动盘;
插入启动盘进电脑u盘pe系统;
打开装机工具安装win11系统;
安装后重启,选择win11系统进入完成相应设置即可。
![笔记本安装win7系统步骤[多图]](https://img.jiaochengzhijia.com/uploadfile/2023/0330/20230330024507811.png@crop@160x90.png)
![如何给电脑重装系统win7[多图]](https://img.jiaochengzhijia.com/uploadfile/2023/0329/20230329223506146.png@crop@160x90.png)

![u盘安装win7系统教程图解[多图]](https://img.jiaochengzhijia.com/uploadfile/2023/0322/20230322061558376.png@crop@160x90.png)
![win7在线重装系统教程[多图]](https://img.jiaochengzhijia.com/uploadfile/2023/0322/20230322010628891.png@crop@160x90.png)
![小白安装Win7游戏旗舰版系统教程[多图]](https://img.jiaochengzhijia.com/uploadfile/2022/0918/20220918220116421.png@crop@240x180.png)
![win7破解激活工具如何激活系统[多图]](https://img.jiaochengzhijia.com/uploadfile/2022/0903/20220903024620906.png@crop@240x180.png)
![教你win11通知怎么关闭[多图]](https://img.jiaochengzhijia.com/uploadfile/2021/1211/20211211104538805.png@crop@240x180.png)