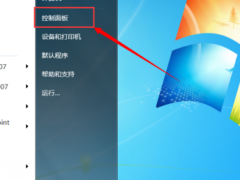电脑系统损坏怎么重装win7系统的步骤教程[多图]
教程之家
Win7
系统损坏怎么直接用U盘装系统?如果电脑系统损坏,电脑就无法正常开机,此时一般需要用U盘装系统,那么要如何操作呢,下面我们来看看电脑系统损坏怎么重装win7系统的步骤教程,大家一起来学习一下。
1、首先关闭计算机上运行的杀毒软件,然后打开系统之家一键重装工具然后选择[U盘模式]。
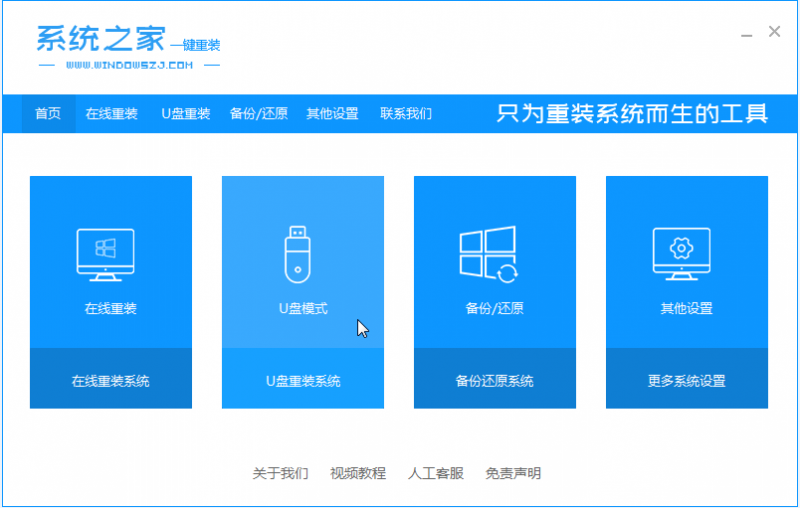
2、然后将我们的U盘插入计算机中,这时单击开始制作。
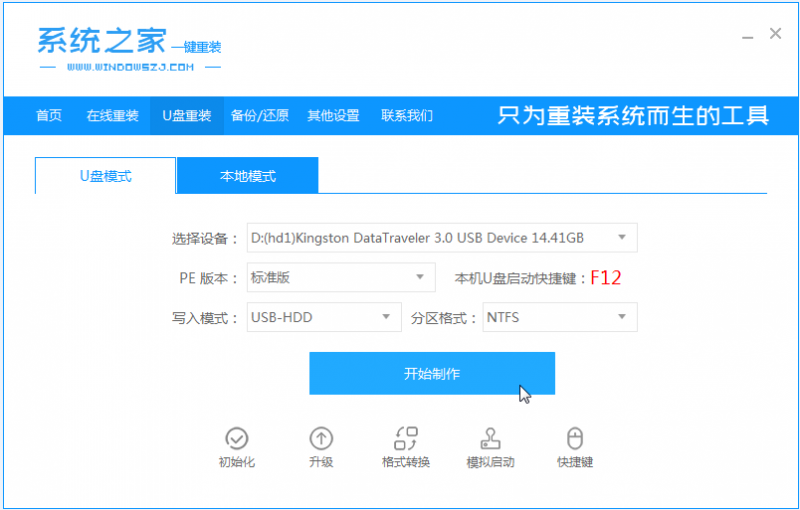
3、选择我们要下载的win7系统。
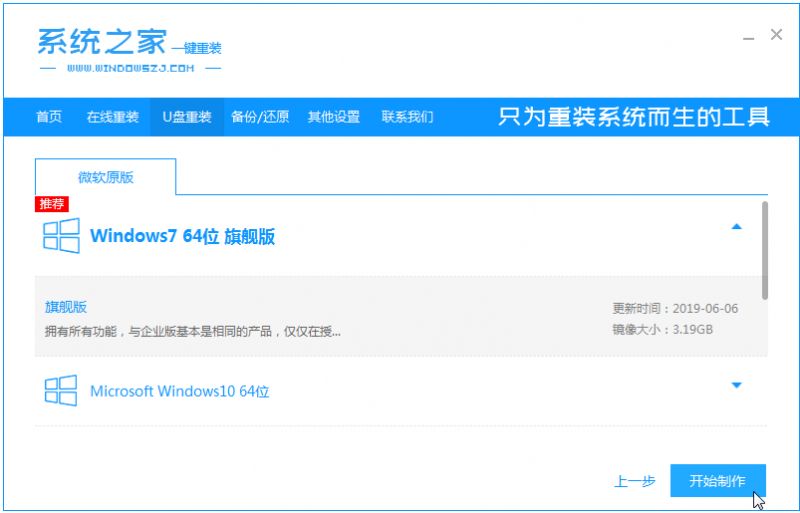
4、接下来会弹出如下图的窗口,我们点击确定。
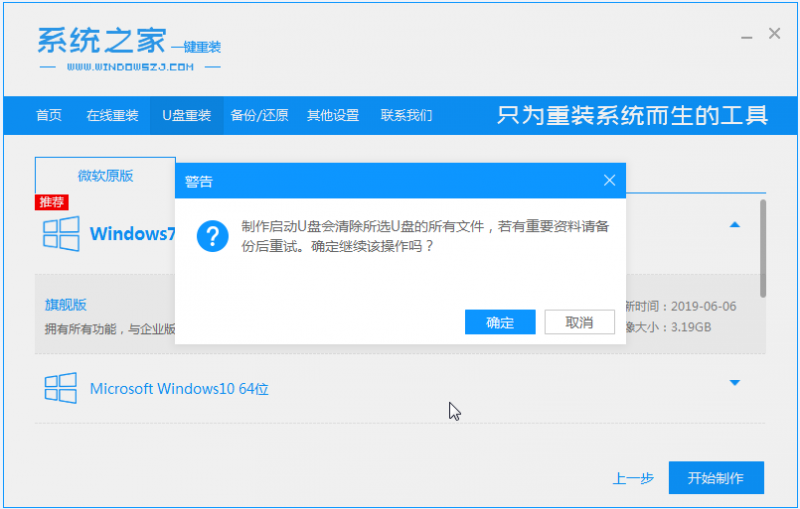
5、然后等待系统下载并成功制作U盘工具。然后拔出U盘并将其插入需要重新安装系统的计算机。
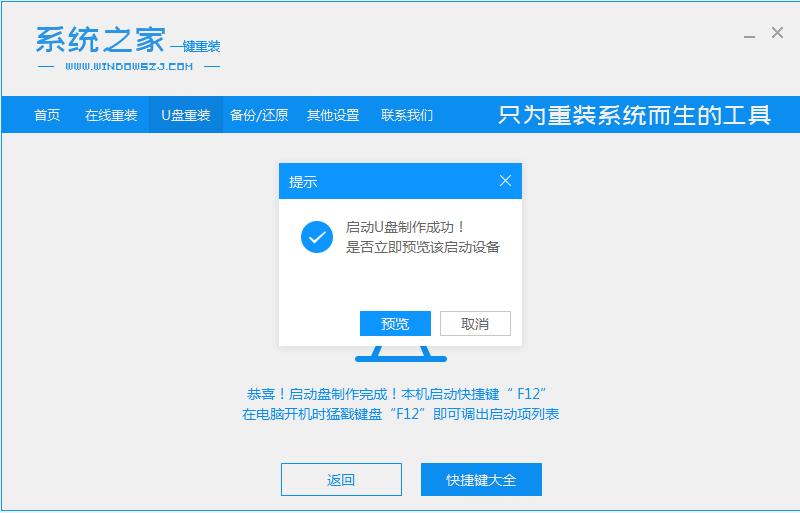
6、打开计算机后,热键立即为F12,ESC,F8等。出现的界面中,我们找到U盘选项,选择Enter进入,然后出现系统主目录选择界面,我们选择[1] Enter输入。
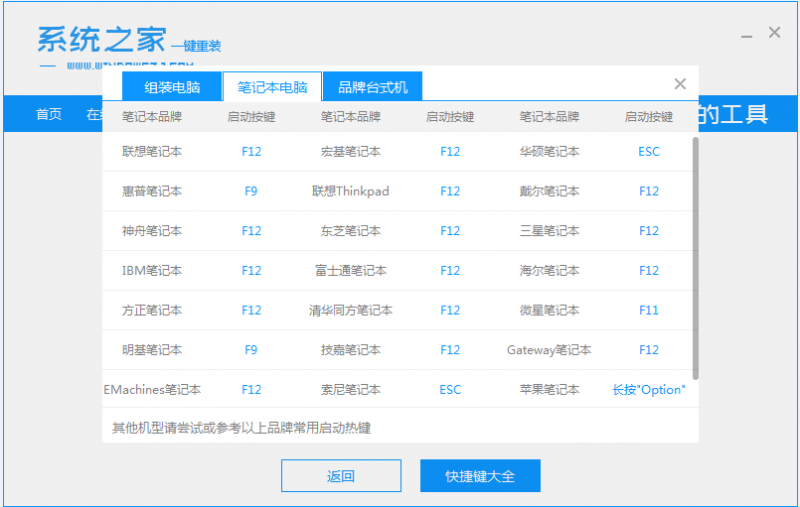
7、加载系统家庭PE系统界面,搜索出现需要安装的系统,然后单击[安装]。
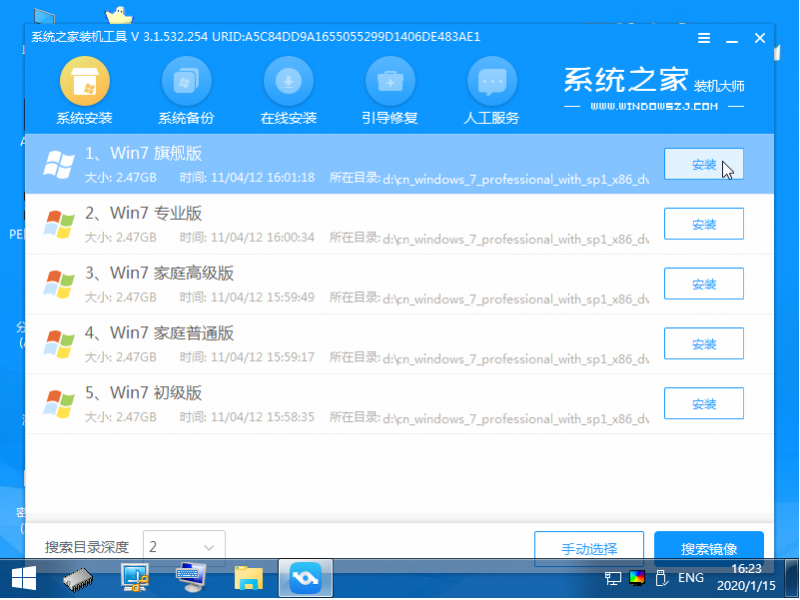
8、选择我们需要安装的位置,通常会自动安装到C驱动器,在出现提示时单击[确定]。
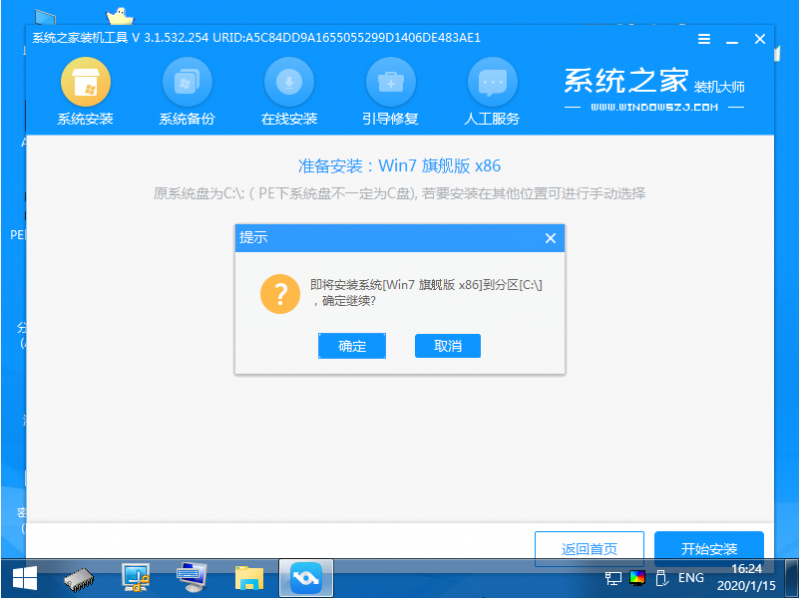
9、等待系统成功安装后,它提示安装已完成,取出U盘并重新启动计算机。
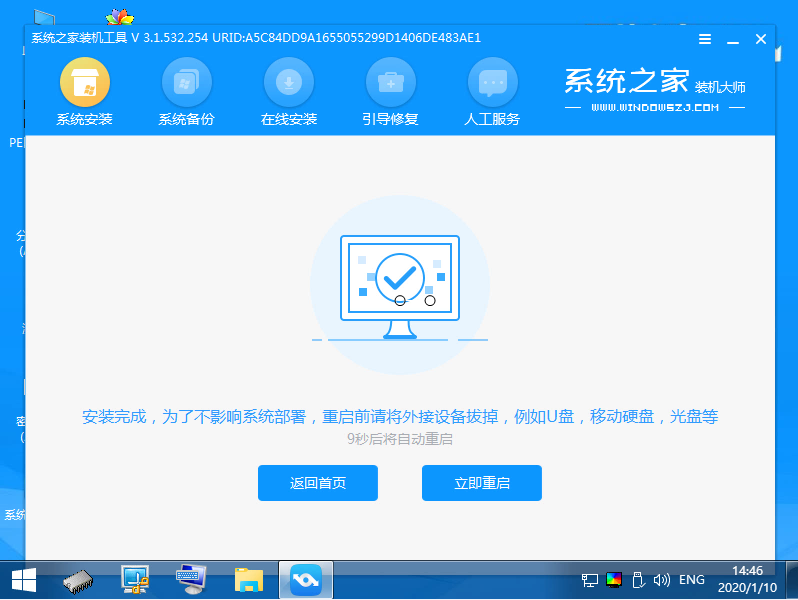
10、重启之后就进去到win7系统啦。

![笔记本安装win7系统步骤[多图]](https://img.jiaochengzhijia.com/uploadfile/2023/0330/20230330024507811.png@crop@160x90.png)
![如何给电脑重装系统win7[多图]](https://img.jiaochengzhijia.com/uploadfile/2023/0329/20230329223506146.png@crop@160x90.png)

![u盘安装win7系统教程图解[多图]](https://img.jiaochengzhijia.com/uploadfile/2023/0322/20230322061558376.png@crop@160x90.png)
![win7在线重装系统教程[多图]](https://img.jiaochengzhijia.com/uploadfile/2023/0322/20230322010628891.png@crop@160x90.png)
![华硕笔记本更换硬盘后安装不了Win7系统怎么办[多图]](https://img.jiaochengzhijia.com/uploadfile/2022/0426/20220426144914912.png@crop@240x180.png)
![win7系统软件打不开的解决方法[多图]](https://img.jiaochengzhijia.com/uploads/allimg/200501/04550A3J-0-lp.png@crop@240x180.png)
![win7升级工具怎么升级win10详细教程[多图]](https://img.jiaochengzhijia.com/uploadfile/2022/0411/20220411131310927.png@crop@240x180.png)